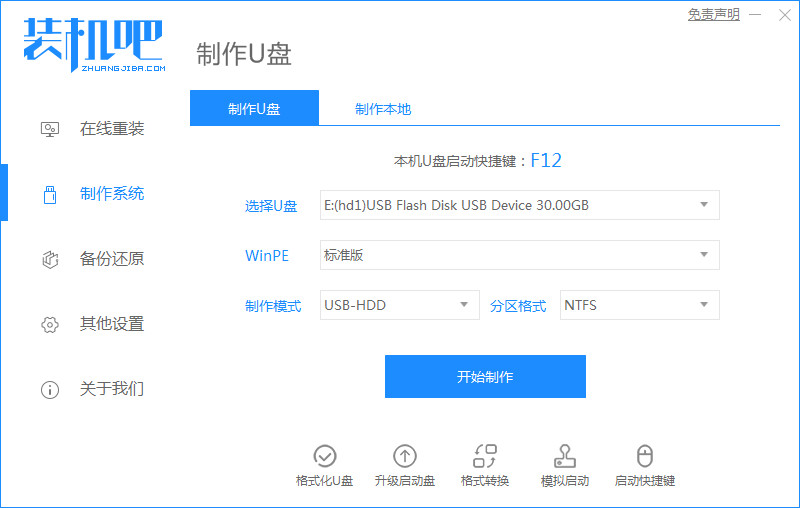
win10逐渐成为当前的主流系统,虽然win10是最新版的Windows系统,但是系统稳定性和兼容性方面依然不足,可能当我们系统崩溃的时候就要用U盘重装,很多用户可能不知道具体该如何操作,下面我们来看系统崩溃用u盘重装系统的步骤.
工具/原料
系统版本:windows xp系统
硬件版本:联想y570
软件版本:装机吧一键重装系统V2290
方法
1、双击打开电脑上下载好的装机吧一键重装系统工具,插入一个8g以上的空白u盘,选择u盘重装系统模式点击开始制作启动盘。
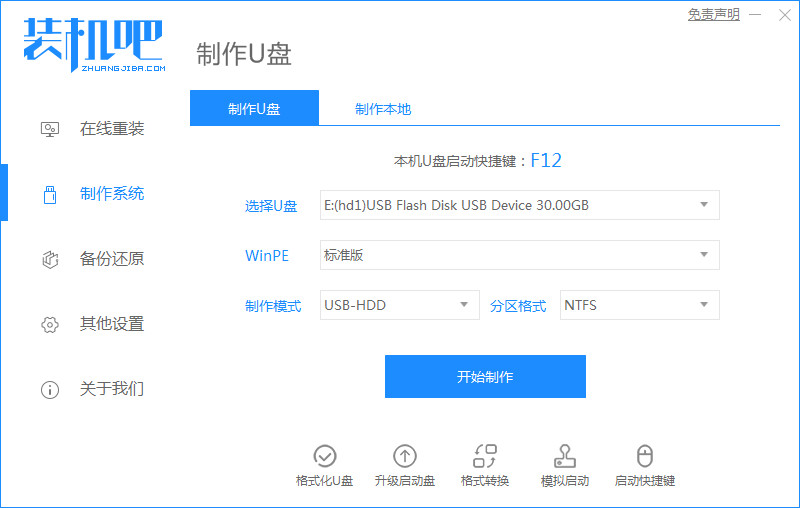
2、选择需要安装的系统,点击下方的开始制作。
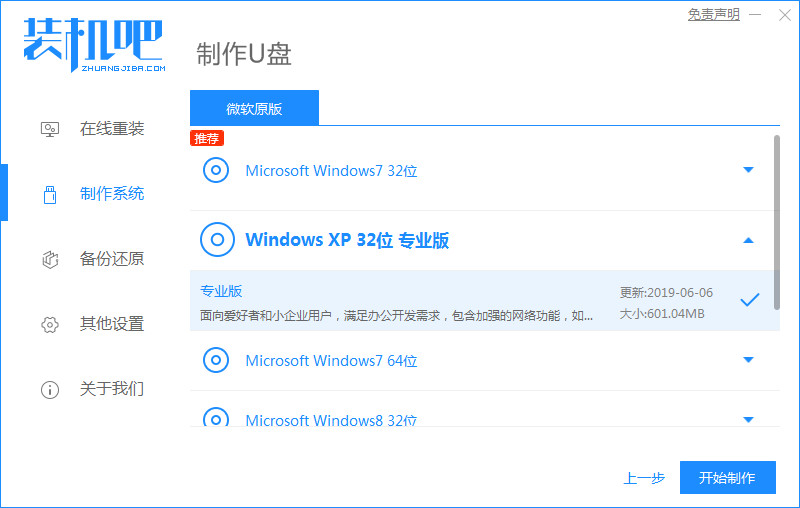
3、制作成功后先预览需要安装的电脑主板的启动快捷键,然后拔出u盘退出。
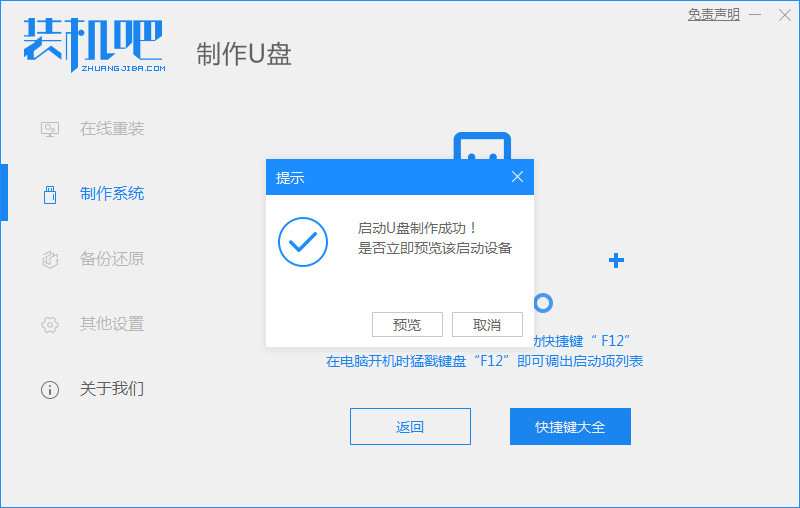
4、将u盘启动盘插入到需要重装的电脑中,开机不断按启动快捷键进启动界面,选择u盘启动项回车确定进入到pe选择界面,选择第一项pe系统回车进入。
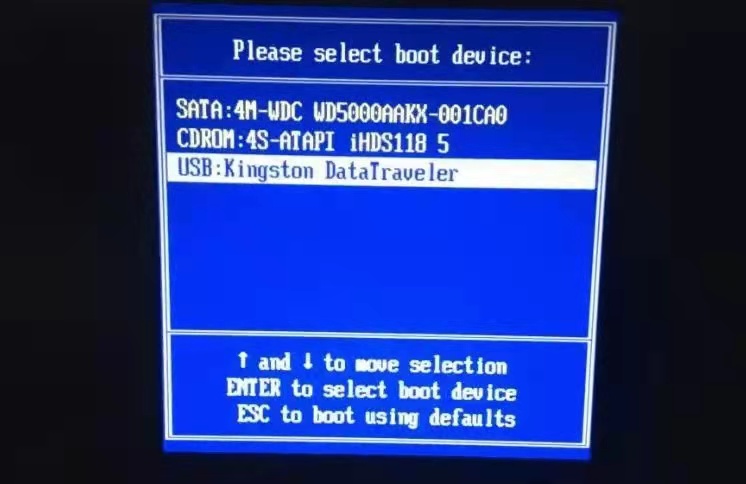
5、接着在pe系统桌面打开装机吧装机工具,选择需要安装的系统点击安装到电脑c盘上。
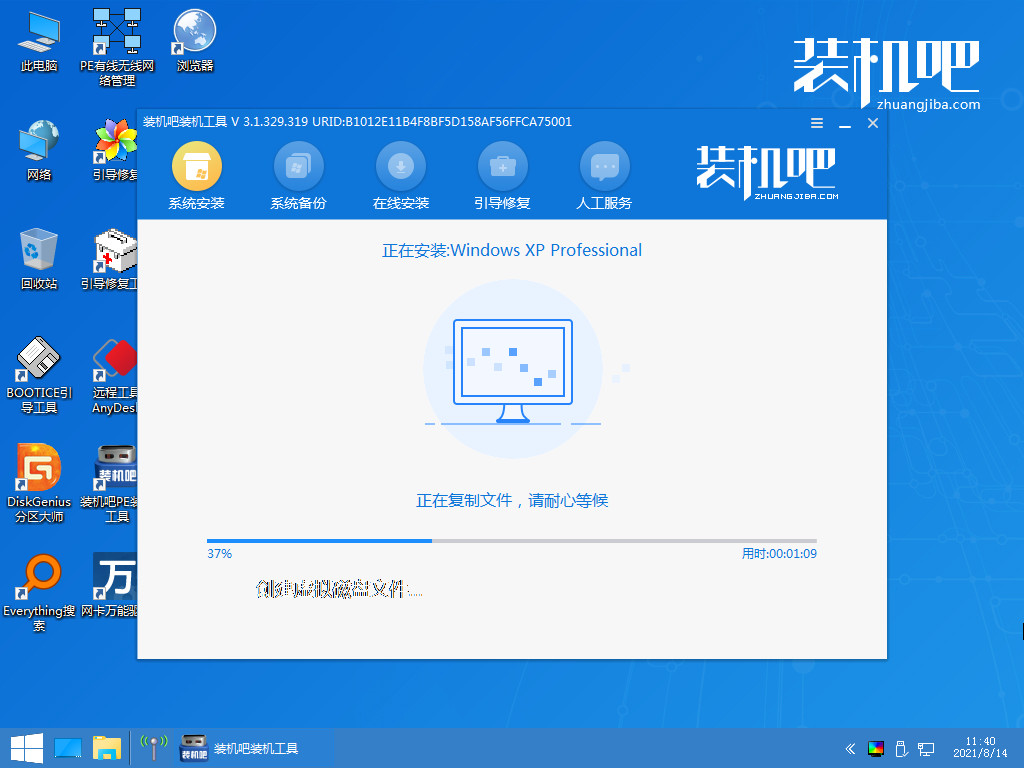
6、等待安装完成后,直接重启电脑。在此期间可能会有重启多次的情况,耐心等待进入到新系统桌面即表示安装成功。
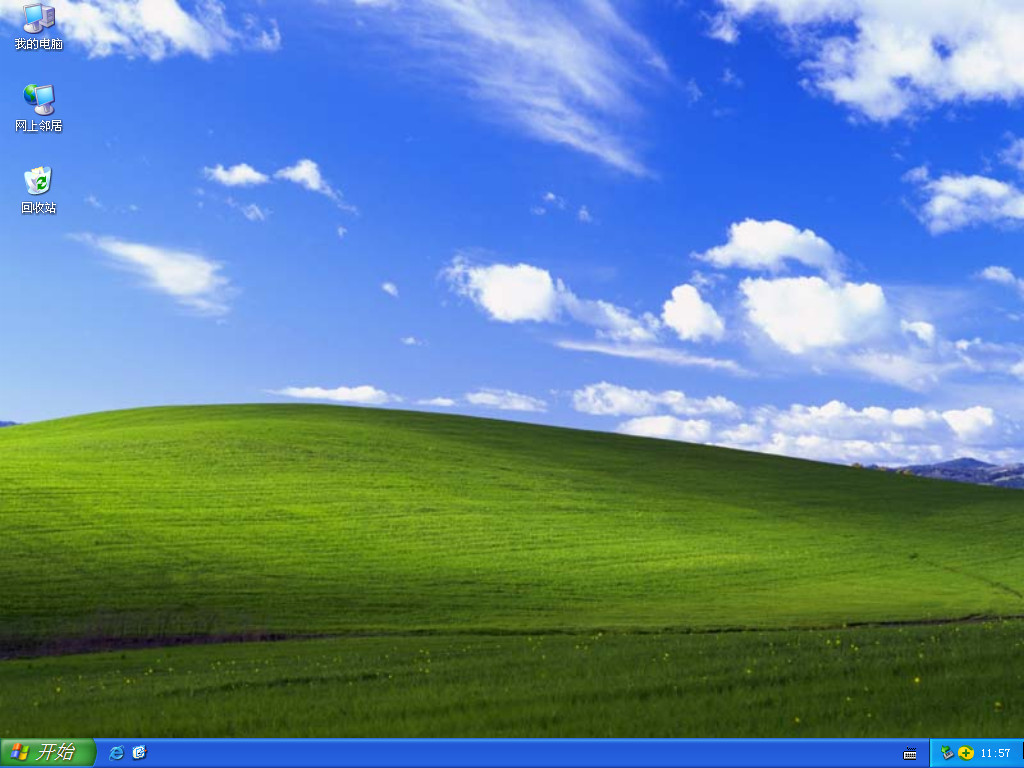
总结
1、利用装机吧制作U盘启动盘,重启电脑。
2、进入pe系统打开装机工具安装系统;
3、安装完成,重启电脑。






 粤公网安备 44130202001059号
粤公网安备 44130202001059号