
用u盘来重装系统是时下一种比较常用的重装系统方式,很多用户都想将自己的电脑重装win10系统,但却还有相当一部分的朋友不知道怎么用u盘重装系统win10,不要紧,今天小编就给这些人带来怎么用u盘重装系统win10的方法,一起来看看吧。
工具/原料:
1、操作系统: windows 10
2、品牌型号:HP笔记本电脑 U盘
3、软件版本:魔法猪系统重装大师V1940
u盘重装系统win10的方法,具体如下:
1.首先我们有一台能正常上网的电脑,将u盘插到这台电脑中。
2、然后来到制作系统的界面中,一切工具准备就绪后点击开始制作。
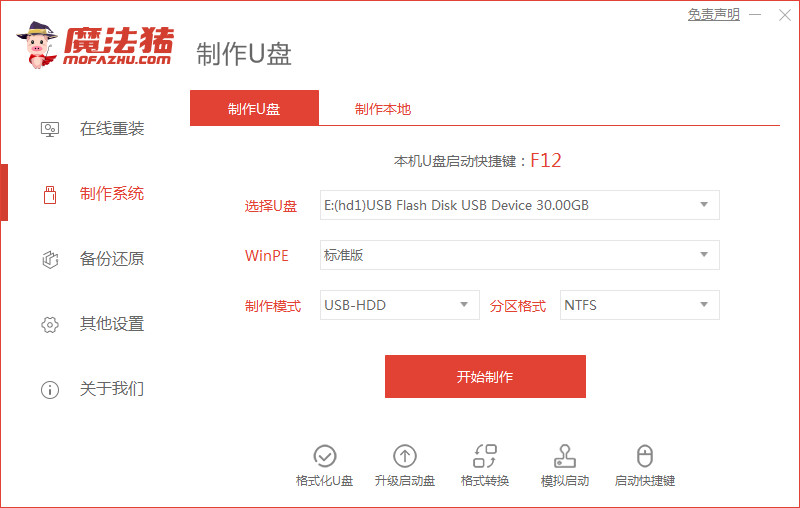
3、进入此页面后,选择需要安装win10系统后,点击【开始制作】按钮。
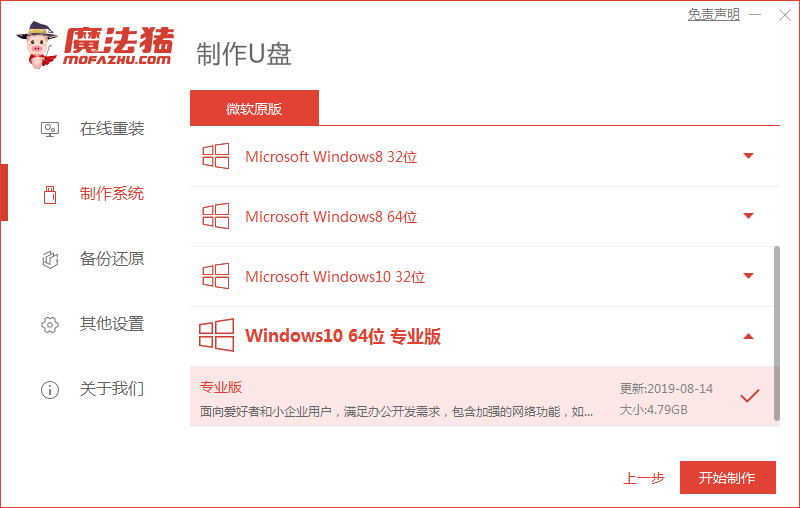
4、等待工具制作启动盘及加载镜像文件的操作。
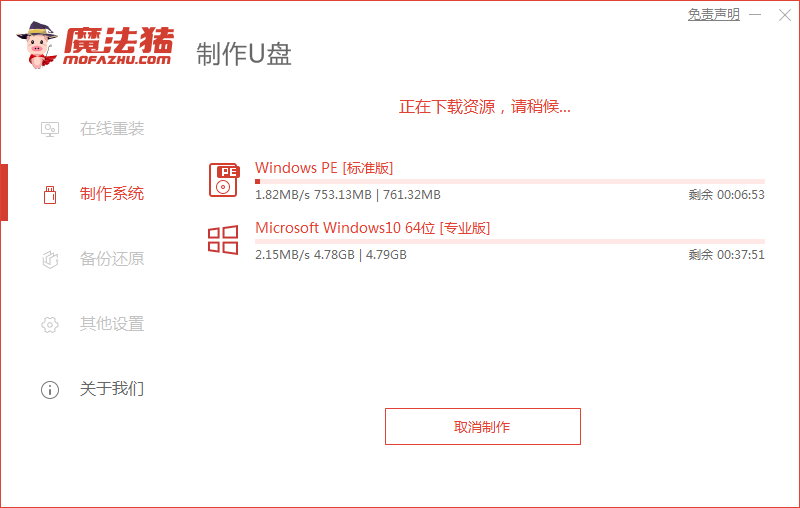
5、当制作成功的页面出来后,表示我们win10系统的U盘启动盘制作成功,拔出u盘。
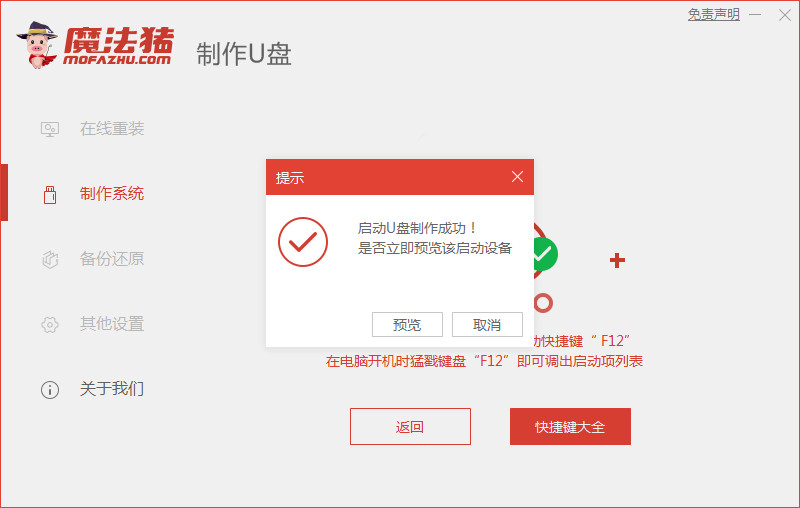
6、在需要重装的电脑里插入u盘,并重启,在开机启动的页面按启动热键进入设置启动盘为开机首选。
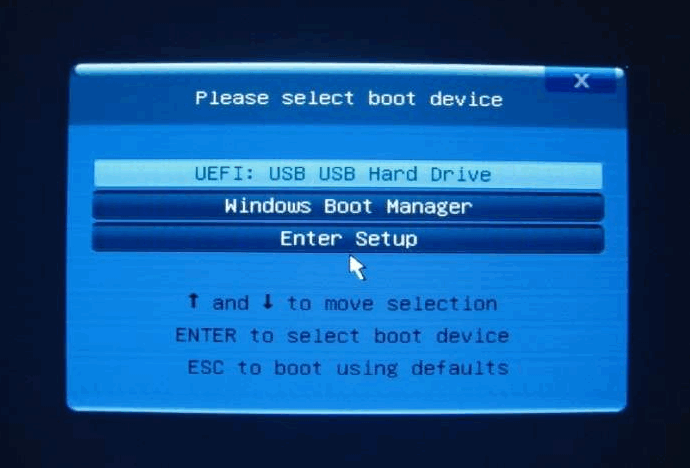
7、进入pe系统后,我们打开装机工具后会开始进行系统的安装操作,我们需耐心等待安装完成。
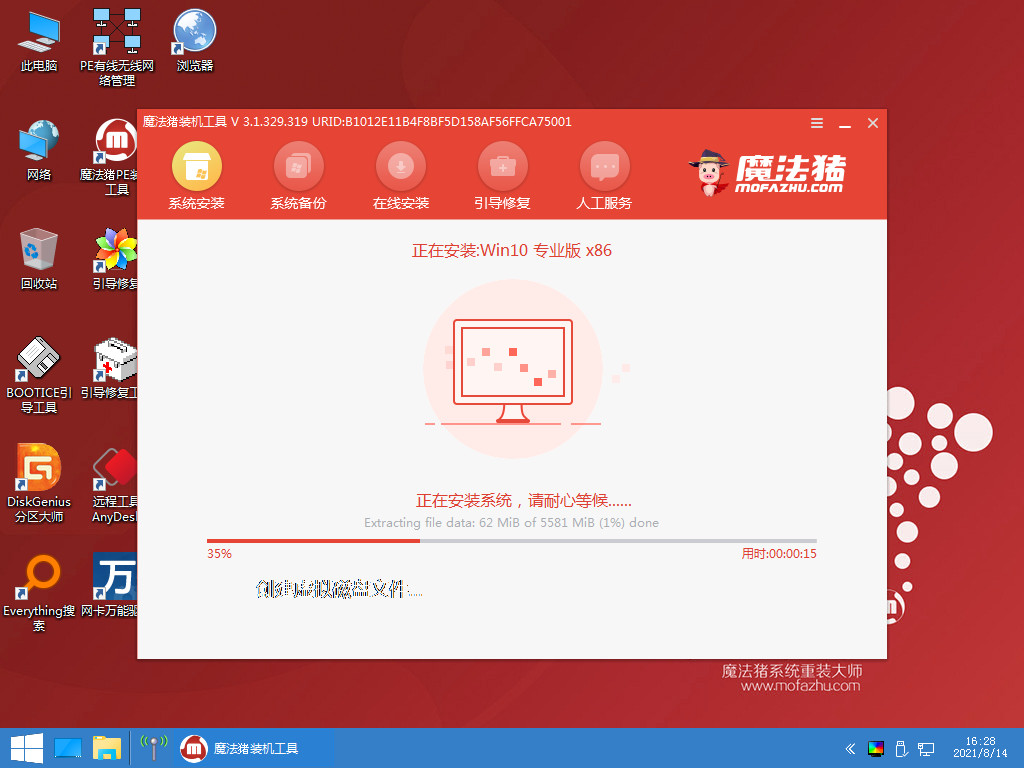
8、系统安装完成后,点击页面下方【立即重启】。
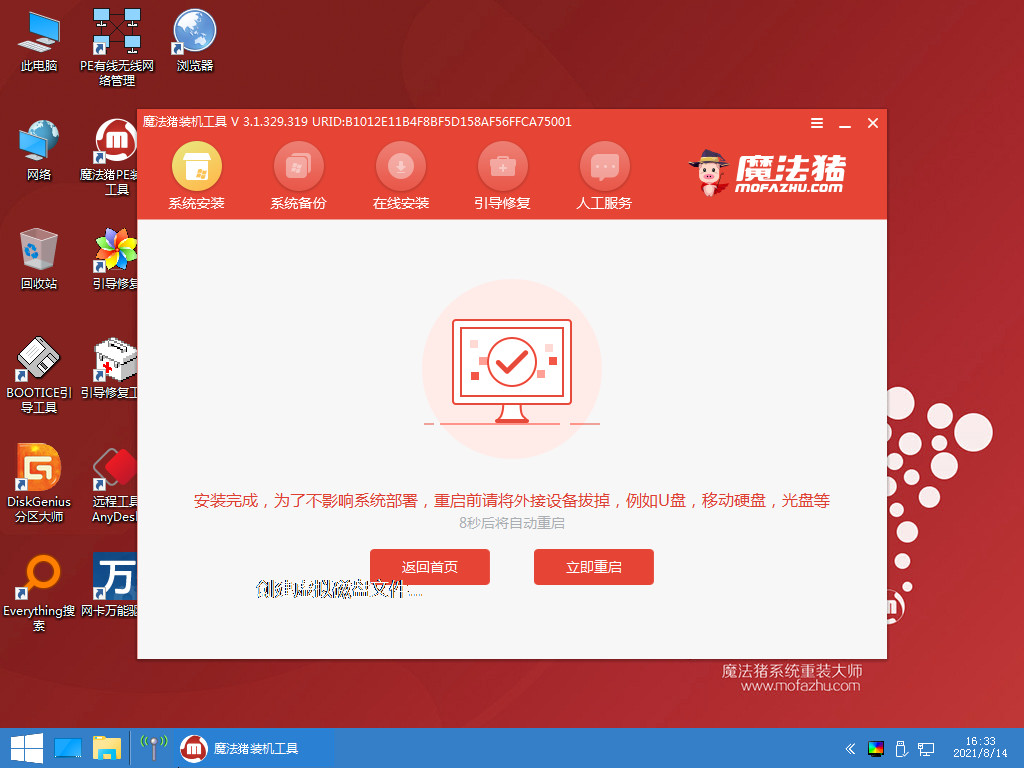
9、电脑重启后,一会就进入到新系统的桌面,重装就完成啦。
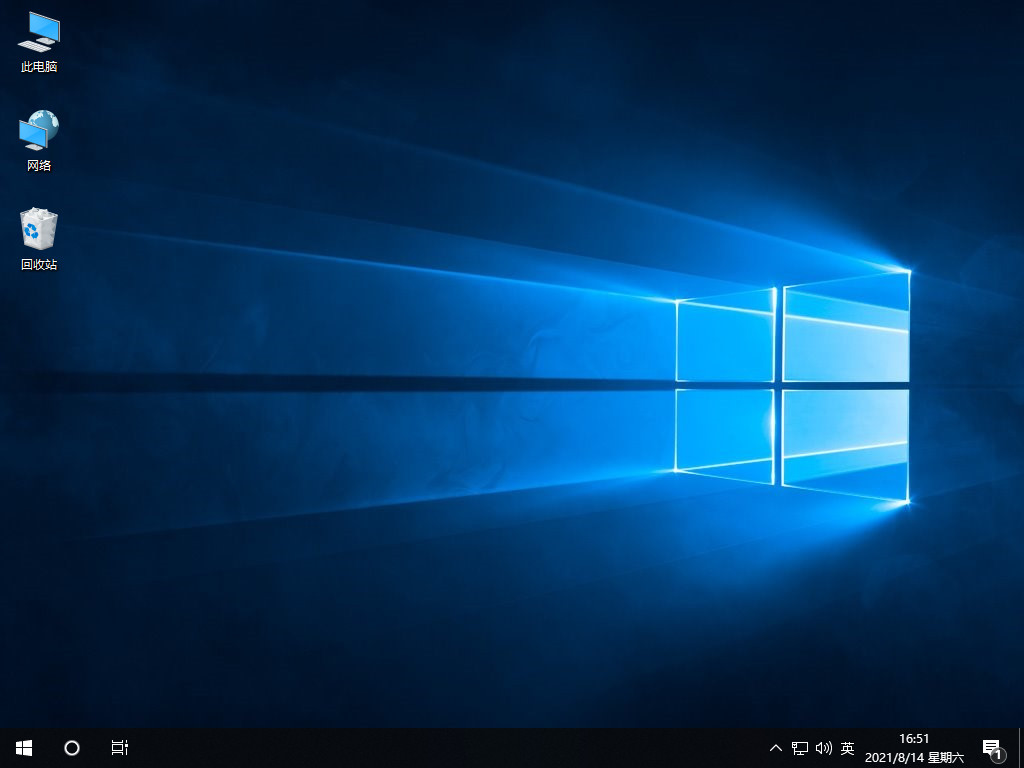
总结
1、要在一台正常上网的电脑里制作好win10系统的u盘启动盘;
2、将制作好的u盘插入重装电脑上,用热键设置由u盘启动电脑并进入pe;
3、进入pe系统后,打开软件,软件会自动将系统重装好。
这就是u盘安装系统win10教程方法,你学会了吗。






 粤公网安备 44130202001059号
粤公网安备 44130202001059号