最简单的U盘量产工具安装方法图解
- 分类:u盘教程 发布时间: 2017年09月01日 10:03:16
很部分朋友都在问关于u盘工具的内容,为了更好的帮助大家了解和使用U盘,小编今天给大家分享u盘工具的使用教程吧.希望可以帮助到大家。
很多朋友都想要学习量产工具的使用方法,毕竟U盘的使用已经非常流行了,那么到底量产工具要怎么使用呢?下面小编就给大家带来量产工具图文教程吧,希望大家看完之后都能够掌握这个方法哦!
下载此量产工具
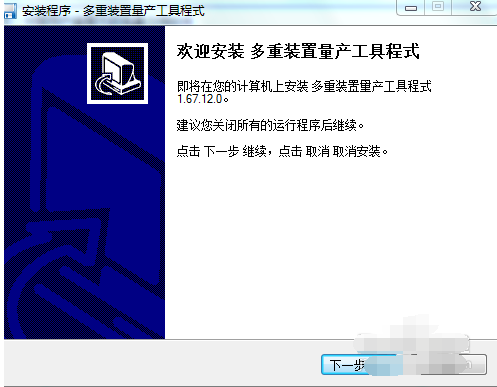
u盘工具(图1)
安装软件,安装的过程中选择默认选项即可
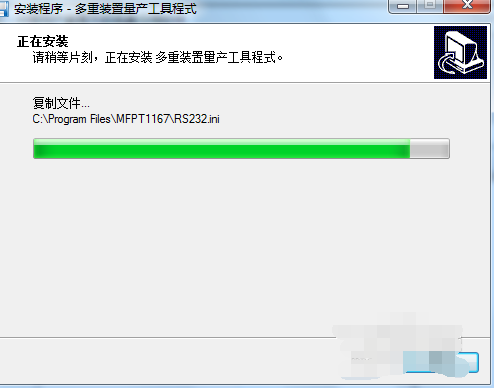
u盘工具(图2)
选择确定
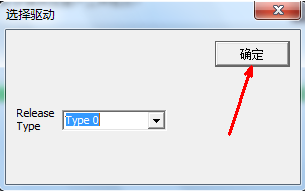
u盘工具(图3)
插入U盘,软件界面的蓝色区域就表示U盘已插入。
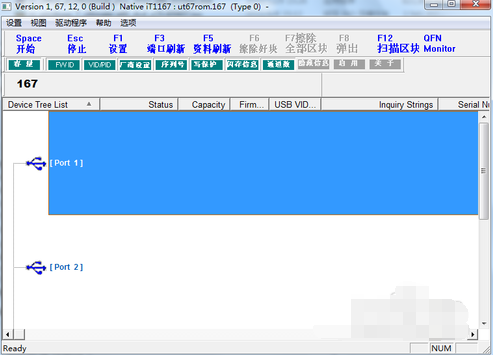
u盘工具(图4)
再量产之前,点击图中的区域的设置按钮,进入相关的参数的设置操作。
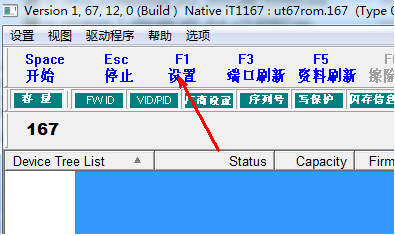
u盘工具(图5)
在设置界面中,在分区设置一栏中,会有分区的具体设置,包括分区的大小,卷材和文件系统,你可以根据自己的需要来区别设置,比如你要分出一个usbrom的分区来作为光驱使用,那么你就点选启用,然后点选自动,然后找一个iso格式的系统镜像加载到程序当中。当一切设置完成之后,点击保存关闭此设置界面。
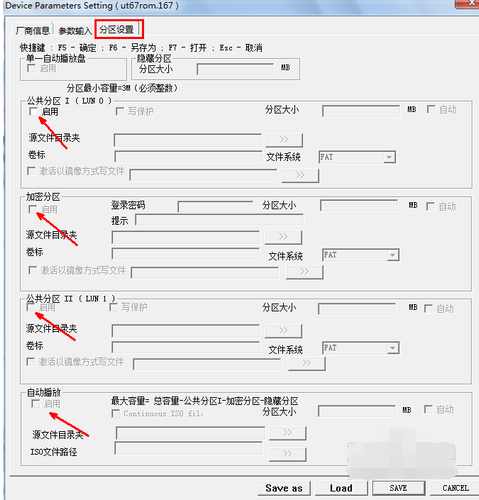
u盘工具(图6)
当我们把一切都设置好了以后,就可以开始量产了,点击程序左上角的开始按钮或者直接按键盘的空格键就可以开始量产,制作过程中不要出现断电或关闭的情况,不然会导致U盘损坏的结果
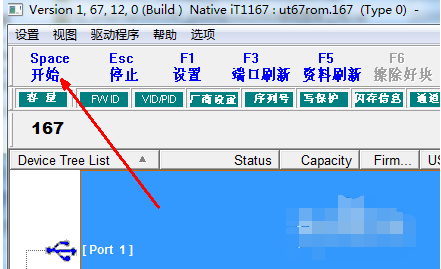
u盘工具(图7)
以上就是u盘量产工具详细教程了,想必你也已经学会了,
猜您喜欢
- 怎么刷显卡bios的教程2021/02/24
- 安装产品密钥时出错0xc004e016怎么办..2021/02/20
- u盘装xp系统提示资源不足怎么办..2021/07/02
- 图文演示u盘安装win8系统教程..2021/07/09
- 华为怎么分屏2020/05/16
- 手机搜狗浏览器怎么下载网页上的视频..2020/03/13
相关推荐
- 电脑显示器无信号的解决方法教程.. 2021-07-19
- U盘重装系统W7图文教程 2017-02-14
- 手机华为p40怎么样?好不好 2020-05-12
- 一招教你msi快速开机后怎么进bios.. 2021-03-20
- 华为平板电脑语音助手怎么唤醒展示教.. 2021-04-01
- 怎么压缩文件 2020-06-09




 粤公网安备 44130202001059号
粤公网安备 44130202001059号