硬盘分区工具安装方法图解
- 分类:u盘教程 发布时间: 2017年10月07日 20:01:14
硬盘分区工具怎么用?想必这个问题还是难倒了不少的朋友,为了让他们更好的使用电脑,今天小编将分享硬盘分区工具的使用方法,希望可以帮助到大家.喜欢的朋友可以试一试哦。
硬盘分区工具怎么使用,最近有一些朋友来问我,分区大师怎么将自己电脑上的磁盘重新分区,感觉自己的磁盘分区不合理,自己用不上5个分区,希望可以减少一个分区,那么今天小编就分享硬盘分区工具的使用教程给大家。
硬盘分区工具
准备工具
小白一键重装系统软件
4g以上U盘一个
我们首先
制作U盘启动盘,
再设置Bios的优先启动项为U盘(这两个步骤在网站上都可以搜索的到,所以就不在这里重复的讲了)
开机选择第二个【PE】模式进入PE
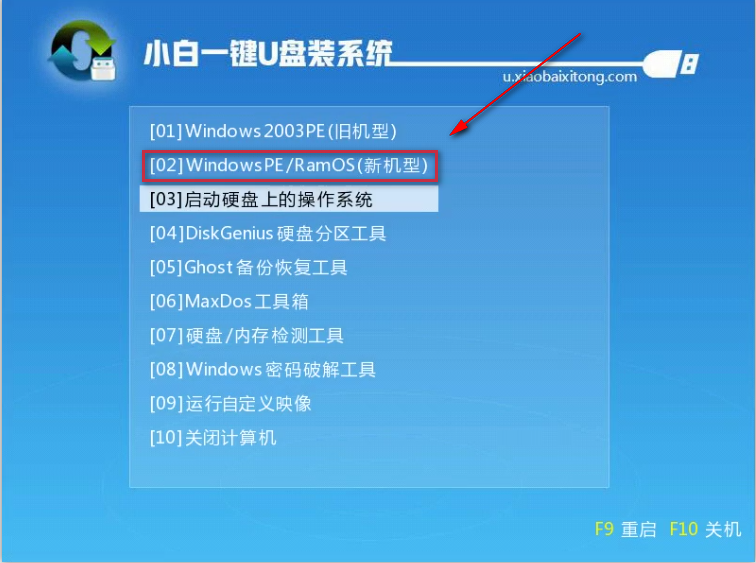
分区硬盘(图1)
进入点击分区大师
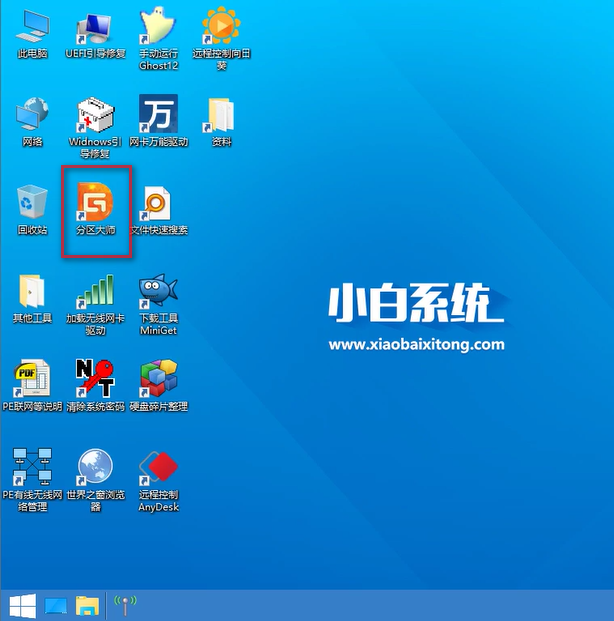
分区硬盘(图2)
进入软件主界面,可以清楚的看到硬盘的分区情况
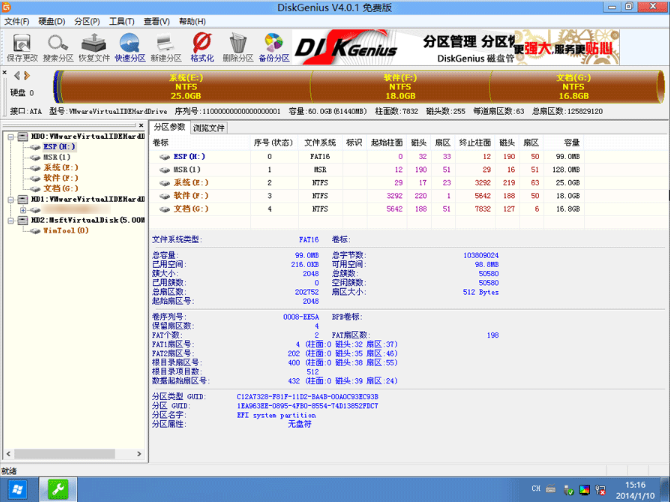
分区硬盘(图3)
我们点击删除所有分区
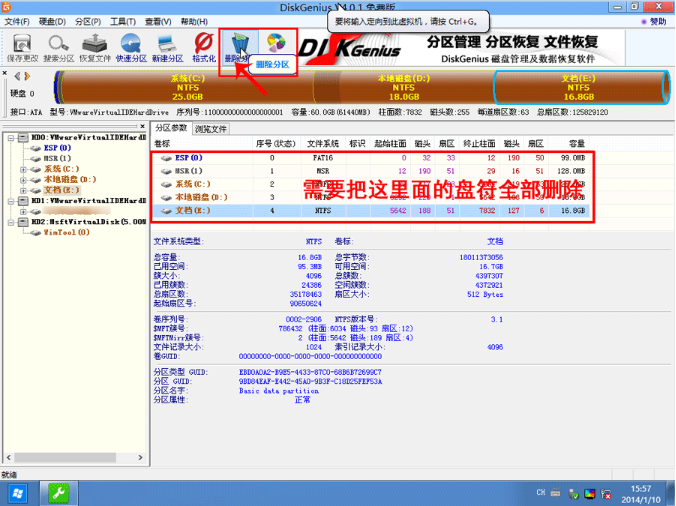
分区硬盘(图4)
保存更改
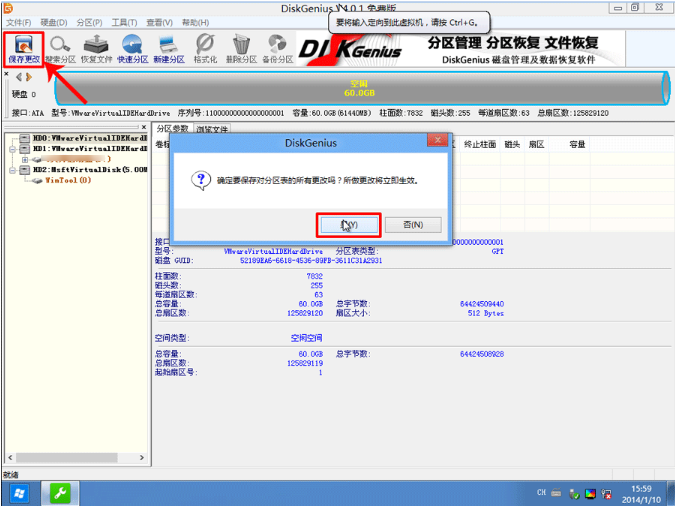
分区硬盘(图5)
点击快速分区,弹出窗口提示你可以选择分区的数目与所分盘符的大小

分区硬盘(图6)
软件开始格式化,完成既可。
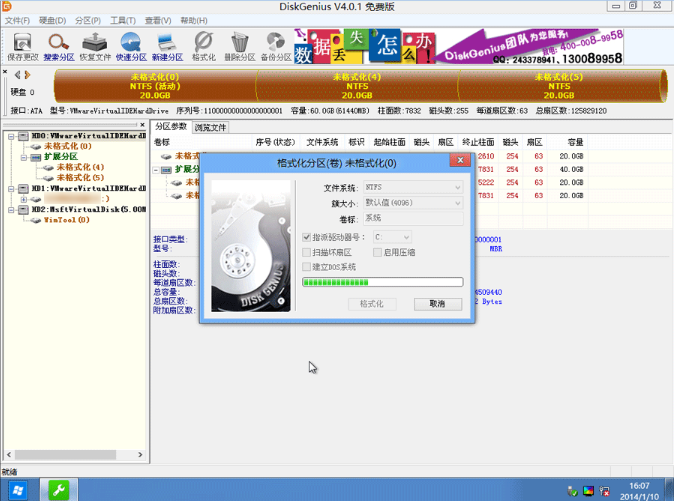
分区硬盘(图7)
在系统里面点击安装工具,进行系统的安装,安装成功后,硬盘分区就完成了。是不是很简单呢。
猜您喜欢
- 小米9电源键一碰就重启怎么办..2021/02/28
- iphonx苹果手机怎么取消自动续费教程..2021/07/24
- 小编教你华硕主板怎么设置u盘启动..2020/07/06
- bios恢复出厂设置的步骤教程..2021/12/18
- u盘启动工具哪个最好用2022/05/15
- 笔记本电脑装系统的步骤教程介绍..2022/03/28
相关推荐
- 小编教你怎样用U盘装系统 2017-08-16
- 怎样用U盘安装系统 2021-01-31
- u盘启动装系统 用u盘安装win10系统教.. 2022-02-17
- win7升级win10免费吗的介绍 2021-11-30
- 华为手机关闭后台运行怎么操作.. 2021-04-24
- 缓存和下载的区别是如何区分的.. 2020-08-19




 粤公网安备 44130202001059号
粤公网安备 44130202001059号