小编教你电脑配置怎么看
- 分类:u盘教程 发布时间: 2017年10月07日 22:00:29
有多朋友都来问我电脑配置怎么看,要怎么办,其实电脑配置怎么看这个问题非常容易解决,只需要我们简单的几步就可以了,为了更好的帮助到大家,小编今天将推荐几种电脑配置怎么看的教程给大家希望可以帮助到大家。
电脑配置怎么看?这个问题你知道怎么解决吗?很多时候我们要装个系统或者装个软件,都要看看自己电脑配置是否足够可以支持运行,但是说道怎么去看电脑配置,相信有很大一部分朋友是不知道的,接下来我将教给大家几种不同的方法查看电脑配置。
电脑配置怎么看
方法1
打开“计算机”→鼠标右键→属性,可以看到电脑的CPU和内存
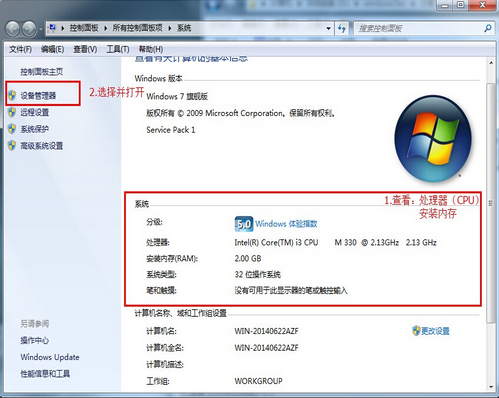
电脑配置查看(图1)
在选择设备管理器界面中的“处理器”和“显示适配器”可以看到更详细的卡信息
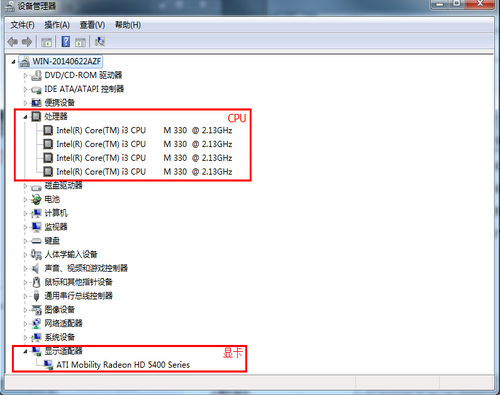
电脑配置查看(图2)
选中计算机→鼠标右键→在右键菜单栏选择“管理”→在打开的计算机管理界面左侧中选择“磁盘管理”,就可以看到各个磁盘容量大小及分配情况
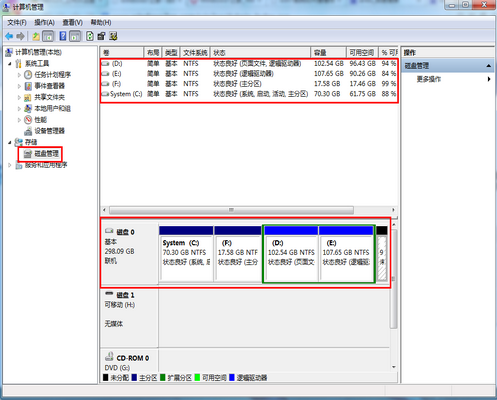
电脑配置查看(图3)
方法2
点击“开始”→在开始界面中的搜索框中输入“cmd”→并按下回车键。
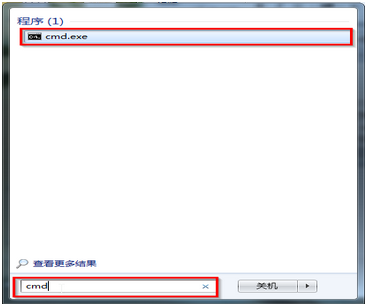
电脑配置查看(图4)
在出现的cmd命令提示符界面中输入“systeminfo”→并按下回车。
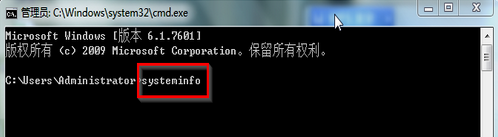
电脑配置查看(图5)
你的电脑配置信息就出现了。
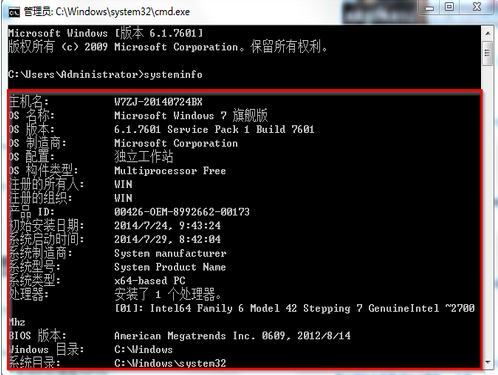
电脑配置查看(图6)
方法3
同时按下键盘上win+R,出现的运行窗口中输入“dxdiag”→点击“确定”
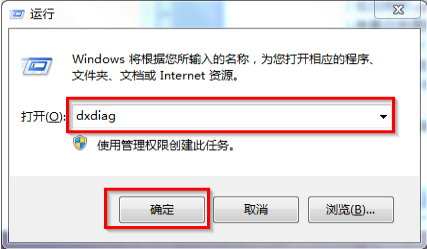
电脑配置查看(图7)
接着会出现DirectX诊断工具窗口→选择“否”即可
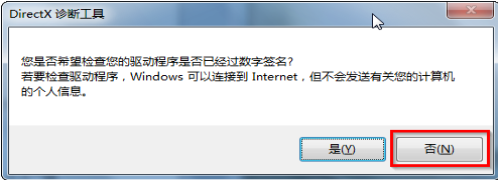
电脑配置查看(图8)
在DirectX诊断工具的“系统”和“显示”栏目可以看到我们所要的电脑配置情况
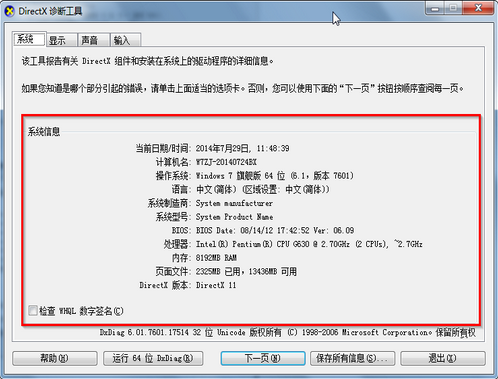
电脑配置查看(图9)
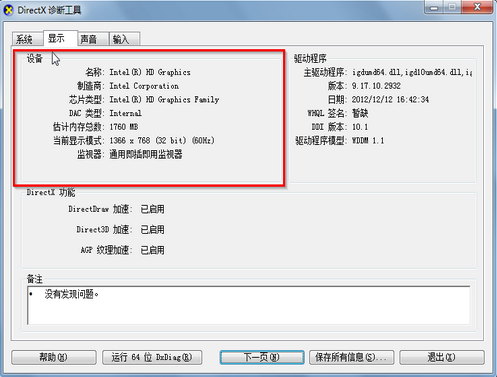
电脑配置查看(图10)
以上就是查看电脑的几个小方法,如果你有更好的方法可以告诉我们哦。
猜您喜欢
- 用u盘怎么装系统win102022/08/30
- 路由器是猫吗?2020/07/30
- 电脑屏幕密码一般有三种方法设置..2021/04/12
- 晨枫u盘启动工具怎么样2021/01/05
- 教大家u盘怎么格式化2021/04/29
- U盘修复工具哪个好2022/03/17
相关推荐
- 消逝的光芒游戏需要什么电脑配置.. 2020-03-16
- 教你微信实名认证怎么更改.. 2021-02-06
- office2013最新密钥操作教程 2017-10-08
- 电脑屏幕亮度怎么调的详细介绍.. 2021-05-14
- 你的电脑未正确启动怎么用命令提示符.. 2021-03-30
- 小编教你蠕虫病毒怎么杀的彻底.. 2021-02-25




 粤公网安备 44130202001059号
粤公网安备 44130202001059号