电脑教程_u盘怎么设置密码
- 分类:u盘教程 发布时间: 2017年10月31日 10:02:39
资料文件压缩,然后加上密码,这普通得做法有这样一个缺陷,所以现在频频出现许多方便而实用的加密软件,不过可惜的是,有一部分加密软件都不适合在移动设备上使用,那么怎么给U盘设置密码呢?下面,小编就讲解u盘设置密码的图文操作。
u盘是我们随身携带的储存介质。我们常常会将一些重要的文件,如图片,课件等。因为我们是随身携带u盘,所以我们的宝贵U盘会很容易丢失。如果,我们能够将u盘进行加密。这样可以有效的保护我们的隐私。下面我就来和大家分享一下我的小小经验和大家一起讨论讨论设置u盘密码的操作。
u盘怎么设置密码图文教程
把U盘插入电脑,打开计算机,右键点击U盘,选择启用BitLocker
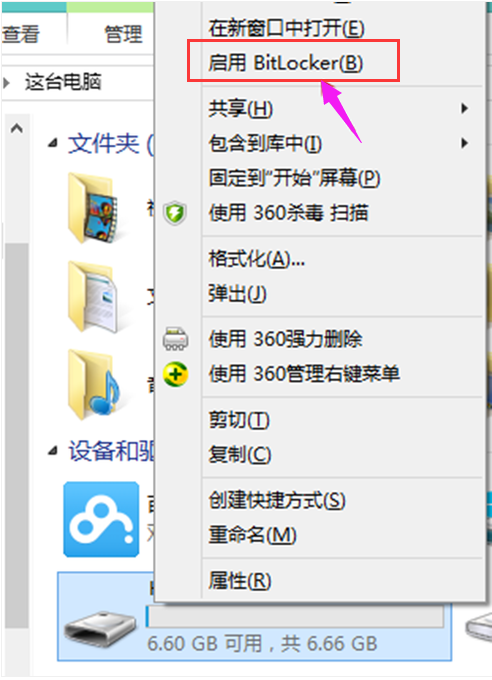
设置密码电脑图解-1
选择使用密码解锁此驱动器,设置密码
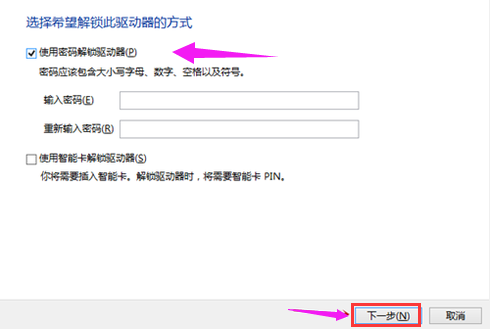
u盘加密电脑图解-2
选择将恢复密钥保存到文件
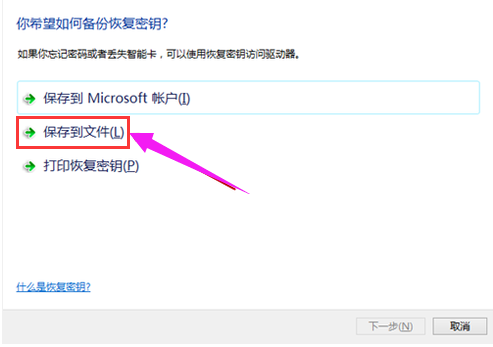
设置密码电脑图解-3
选择保存路径,点击保存
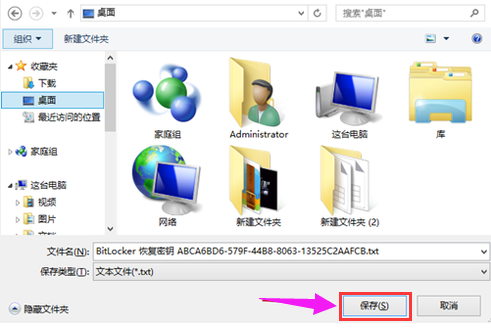
设置密码电脑图解-4
选择加密驱动器的空间大小
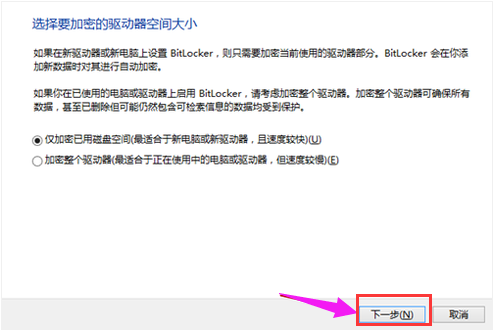
u盘加密电脑图解-5
确认,点击开始加密
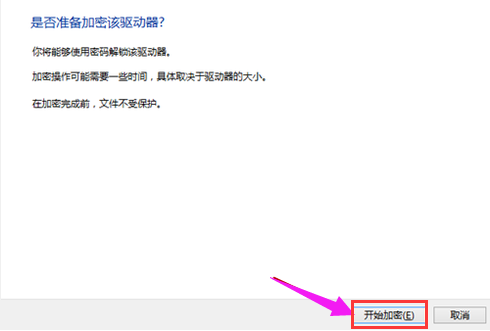
设置密码电脑图解-6
加密已完成
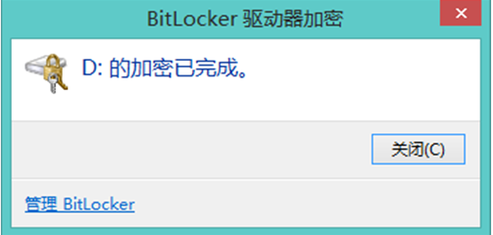
u盘加密电脑图解-7
再次打开U盘就需要输入密码了
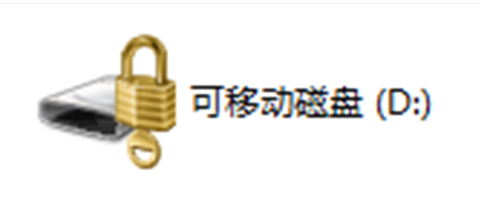
密码电脑图解-8
以上就是u盘设置密码的操作1流程了,更多精彩教程尽在“小白一键重装系统”官网上,好用前去查阅。
猜您喜欢
- 机械鼠标十大品牌排行榜的详细介绍..2021/08/06
- 装机大师哪个好你知道吗2020/09/16
- win11输入法切换快捷键怎么设置..2021/07/22
- 电脑辐射大吗2020/08/11
- 第八代ipad参数配置如何 值得买吗..2021/03/04
- 电脑蓝屏的原因以及解决方法..2021/01/11
相关推荐
- 带你解决电脑死机问题 2020-05-28
- 开机黑屏只有鼠标如何解决.. 2020-07-19
- ie浏览器怎么卸载 2020-07-04
- 苹果电脑系统升级的步骤教程.. 2021-08-11
- 更改无线路由器密码怎么实现.. 2020-07-31
- 怎么用u盘重装系统win10步骤教程.. 2022-01-17




 粤公网安备 44130202001059号
粤公网安备 44130202001059号