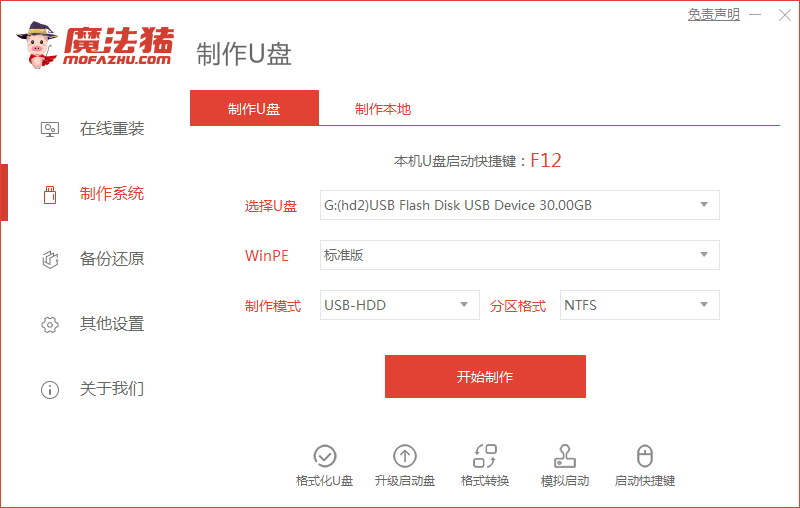
win10作为新一代跨平台及设备应用的操作系统,在界面、性能、功能等各方面做出全新的改变,因此得到了广大用户的喜爱,但是还有很多用户不知道自己的电脑如何安装win10系统,接下来小编就把怎么用u盘重装系统win10步骤带给大家,我们一起来看看吧。
u盘安装系统win10教程
1.首先将u盘准备好插到电脑当中,我们进入到【魔法猪在线系统重装大师】的主页面,点击开始制作。
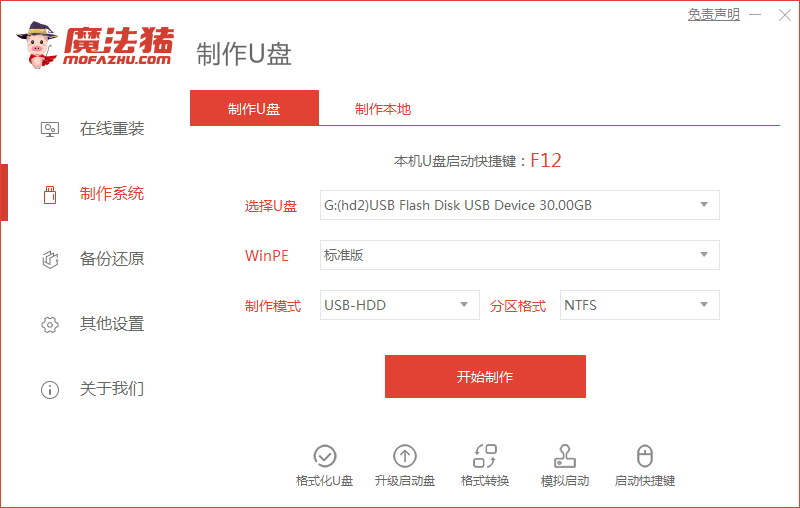
2.进入页面后选择win10系统进行安装,我们点击【开始制作】按钮。
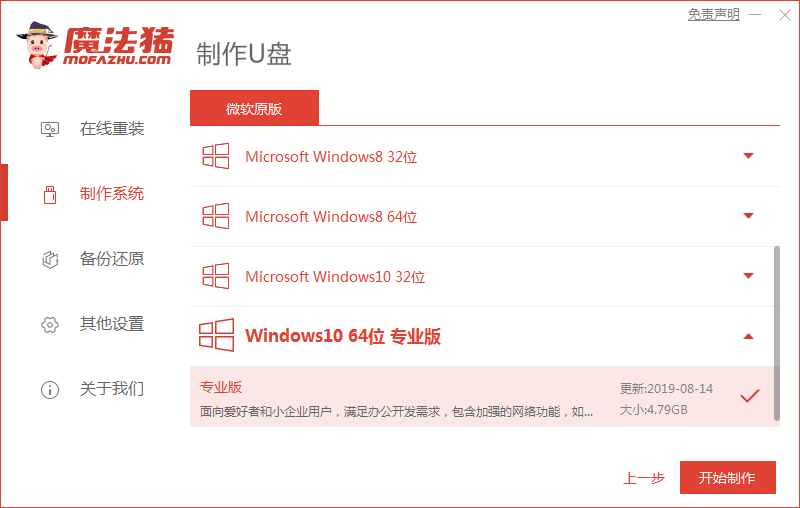
3.等待工具制作启动盘及加载镜像文件的操作。
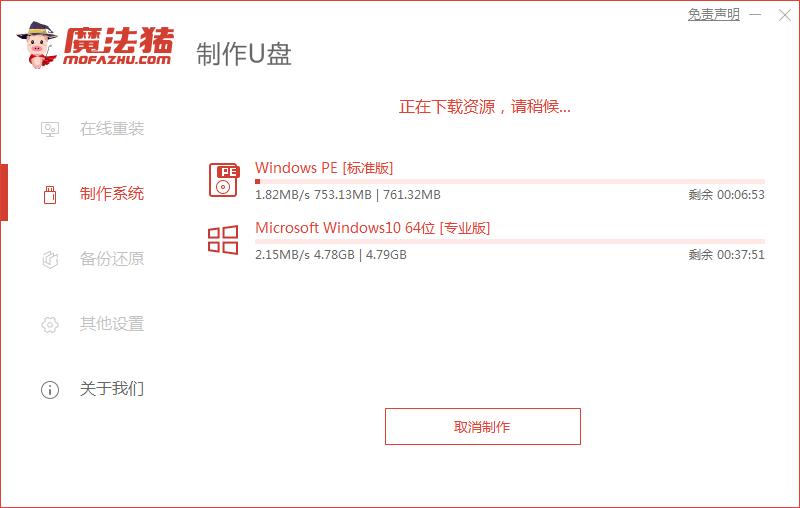
4.制作成功后,我们将电脑进行重启。
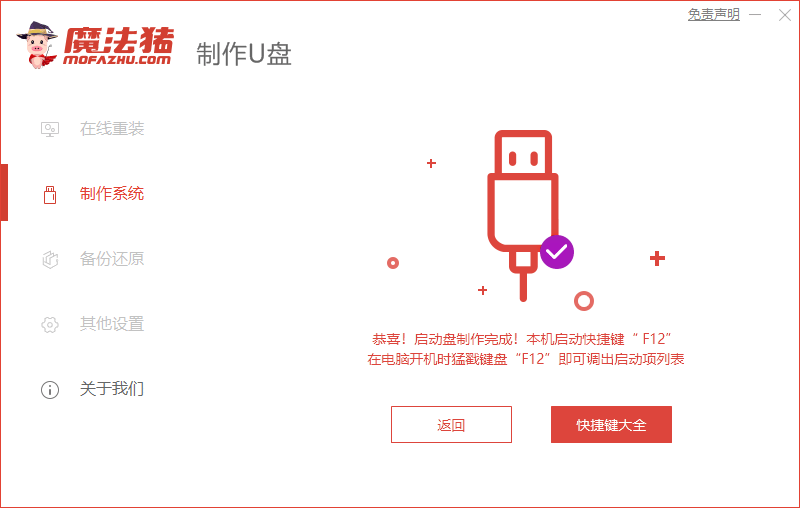
5.重启时在开机启动的页面按启动热键进入设置启动盘为开机首选。
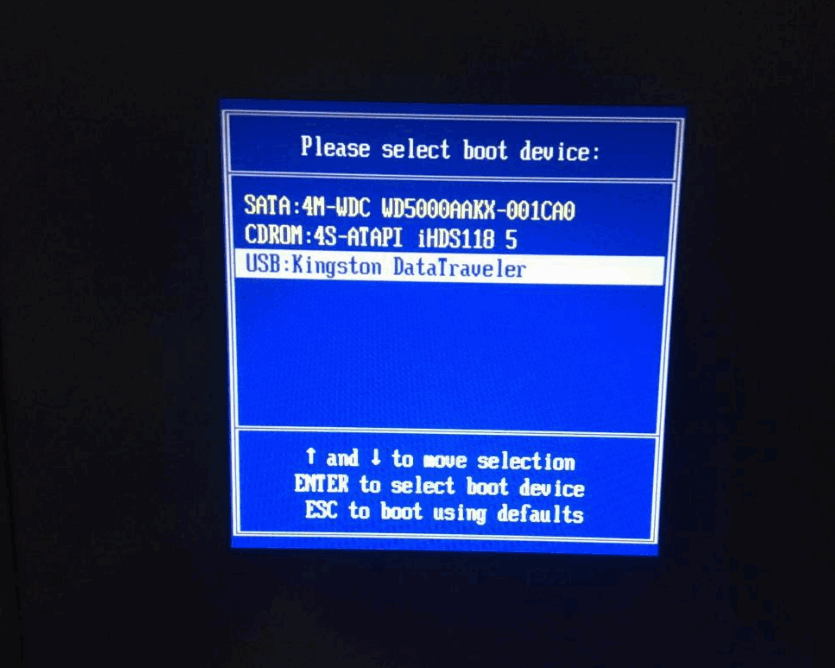
6.打开装机工具后会开始进行系统的安装操作,我们需耐心等待安装完成。
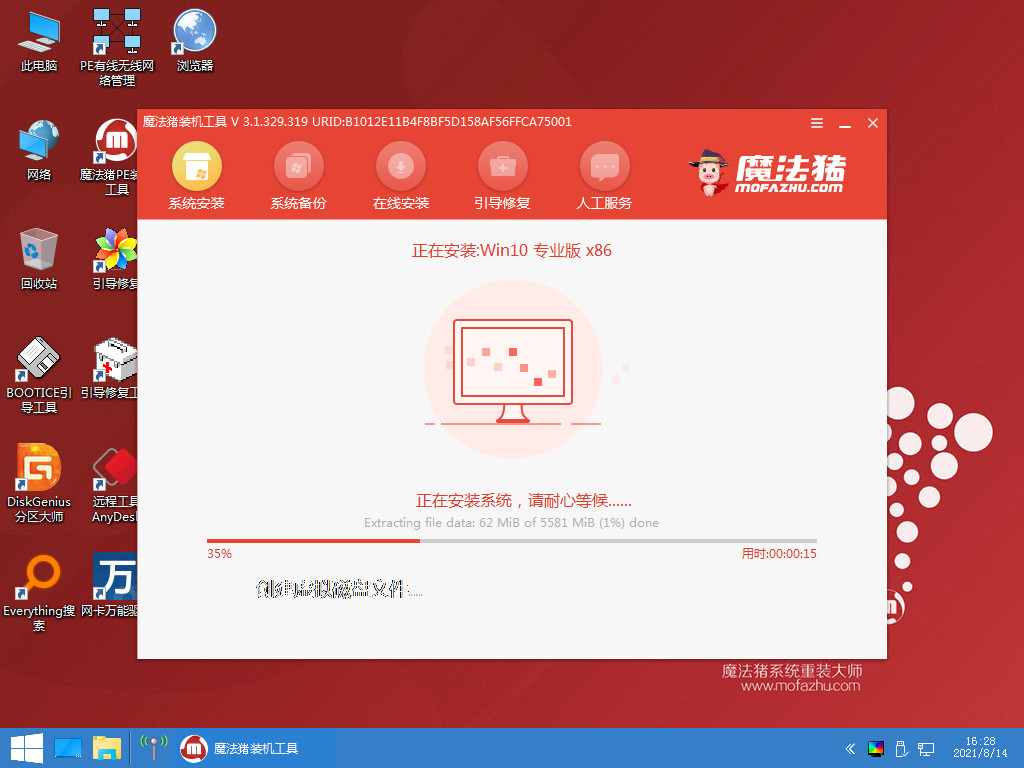
7.系统安装完成后,点击页面下方【立即重启】。
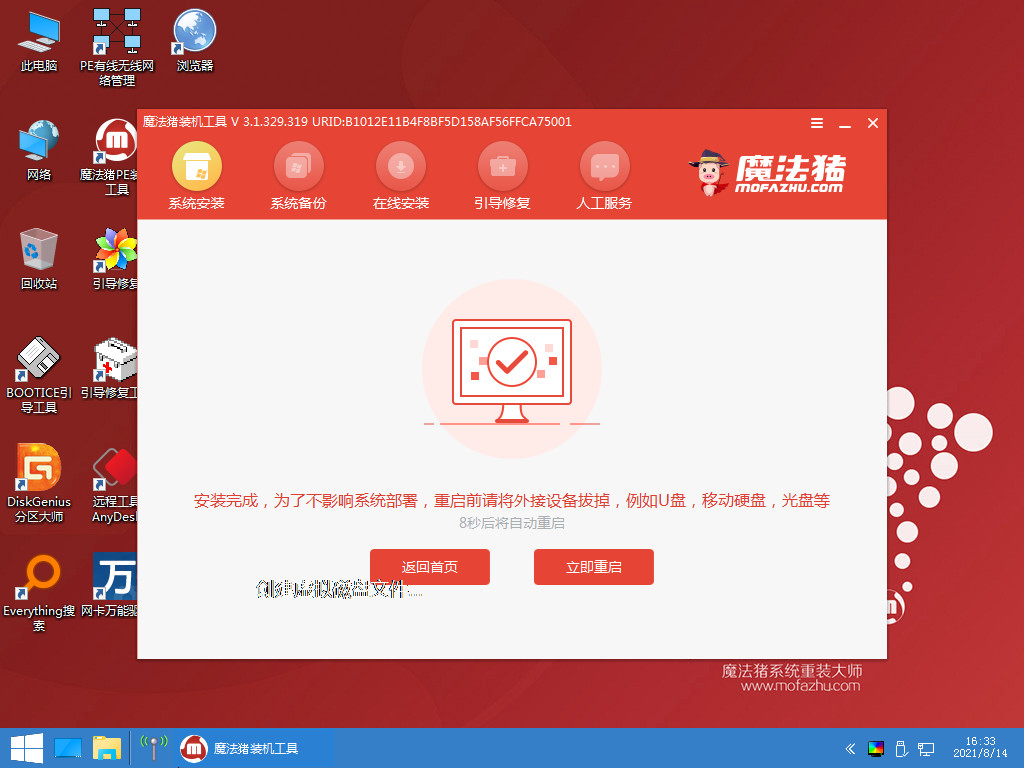
8.最后重启回到新的页面时,安装就完成啦。
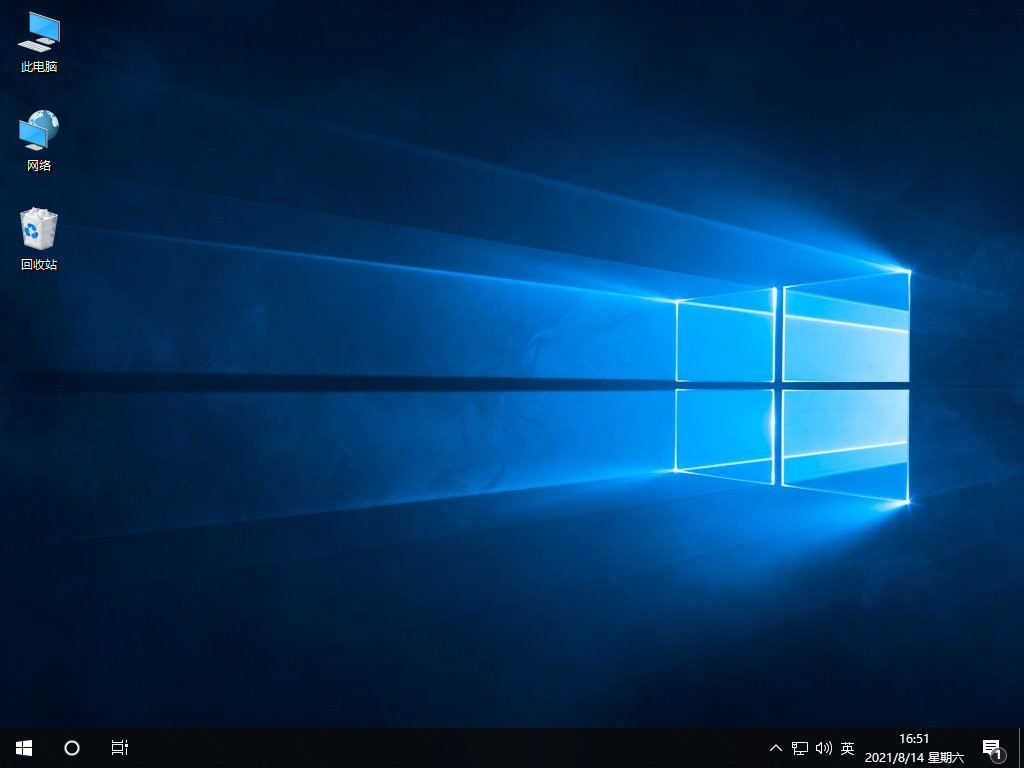
这就是u盘安装系统win10教程方法,你学会了吗。






 粤公网安备 44130202001059号
粤公网安备 44130202001059号