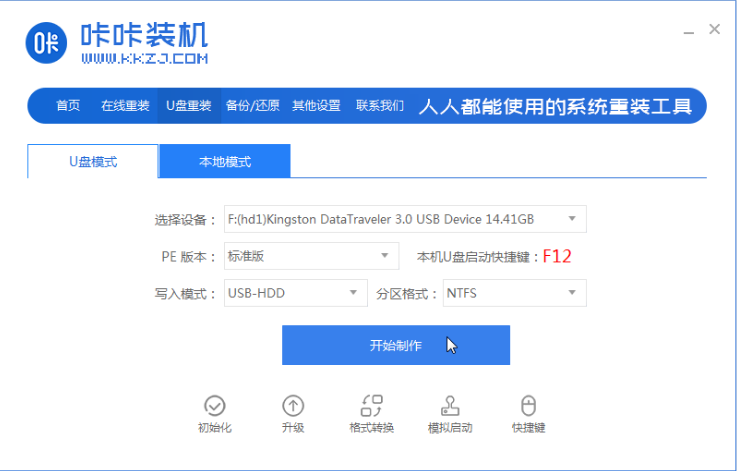
win10是目前很多小伙伴都在使用的电脑系统,很多想要体验win10系统的小伙伴,不知道系统下载到u盘怎么安装,这其实是非常简单的,下面小编就给大家带来u盘重装win10系统教程。
工具/原料:
系统版本:windows10系统
品牌型号:联想小新air15
软件版本:咔咔装机一键重装系统+1个8g以上的空白u盘
方法/步骤:
借助咔咔装机制作u盘重装win10:
1、先在一台可用的电脑上下载安装咔咔装机一键重装系统工具并打开,插入一个8g以上的空白u盘,选择u盘重装系统模式,点击开始制作。
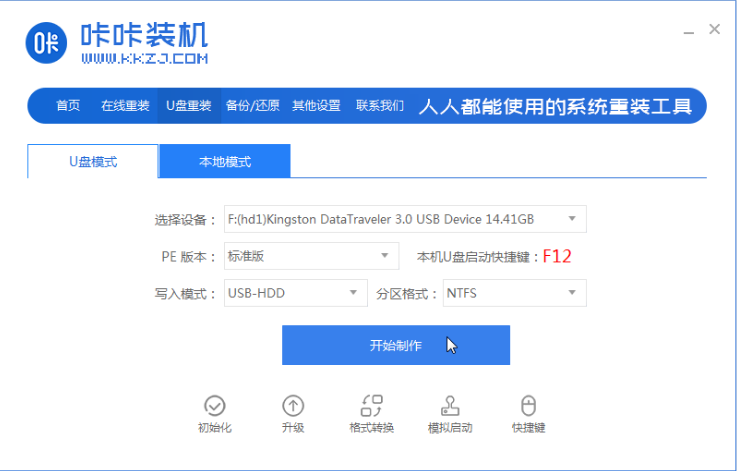
2、选择需要安装的win10系统,点击开始制作。
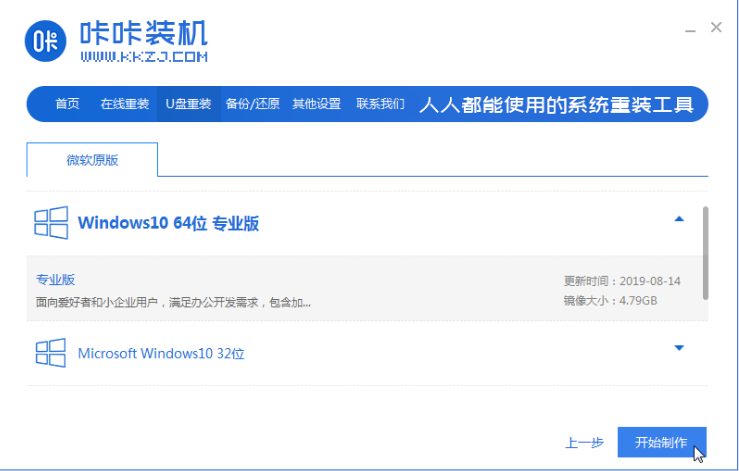
3、软件制作u盘启动盘成功后,可先预览对应的需要安装的电脑主板的启动热键,然后再拔除u盘退出。
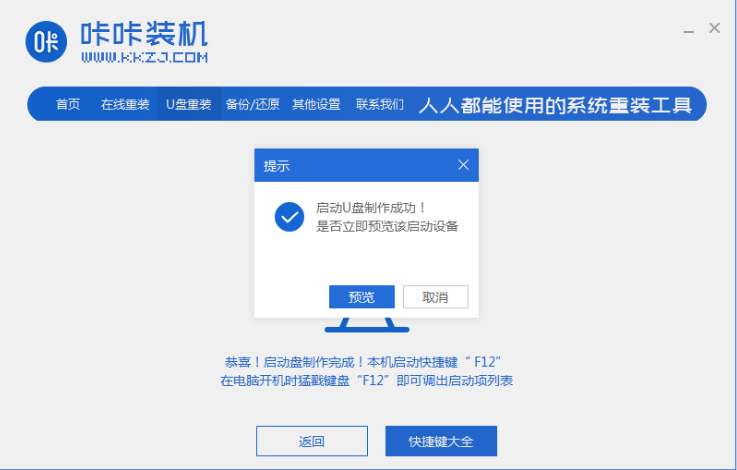
4、插入启动盘进电脑中,开机不断按启动热键进启动界面,选择u盘启动项回车确定进入到pe选择界面,选择第一项pe系统回车进入。
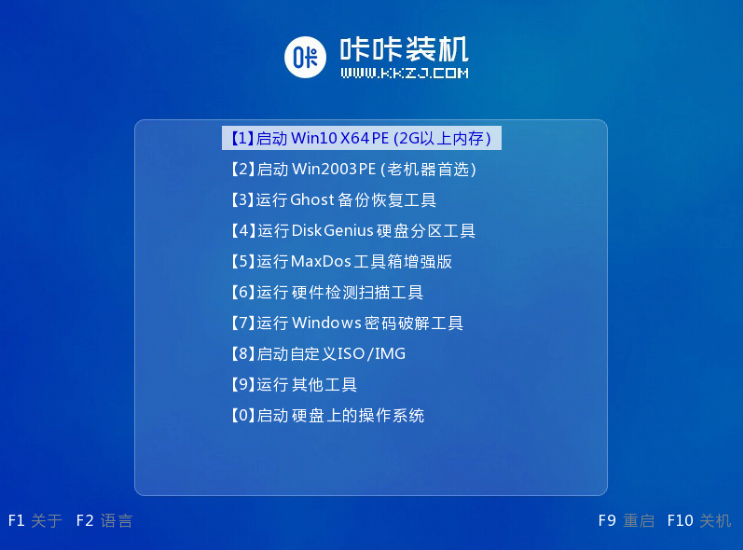
5、在pe系统桌面上打开咔咔装机工具,然后选择win10系统点击安装。
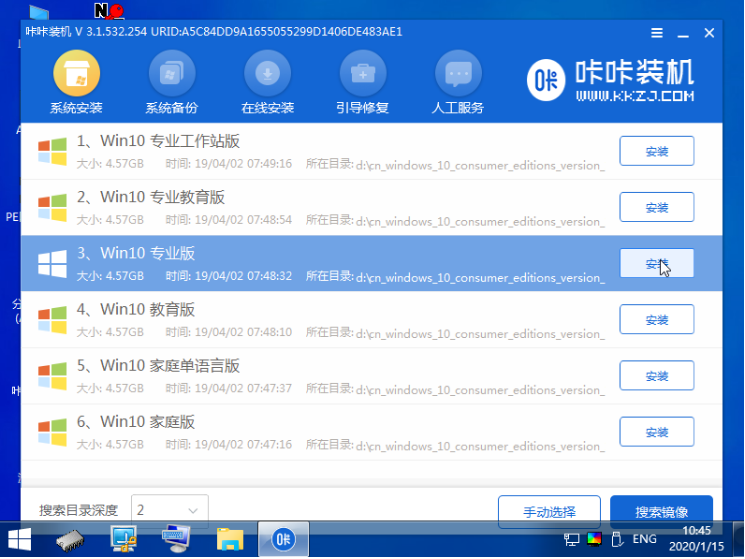
6、将系统安装到系统盘c盘,点击开始安装。
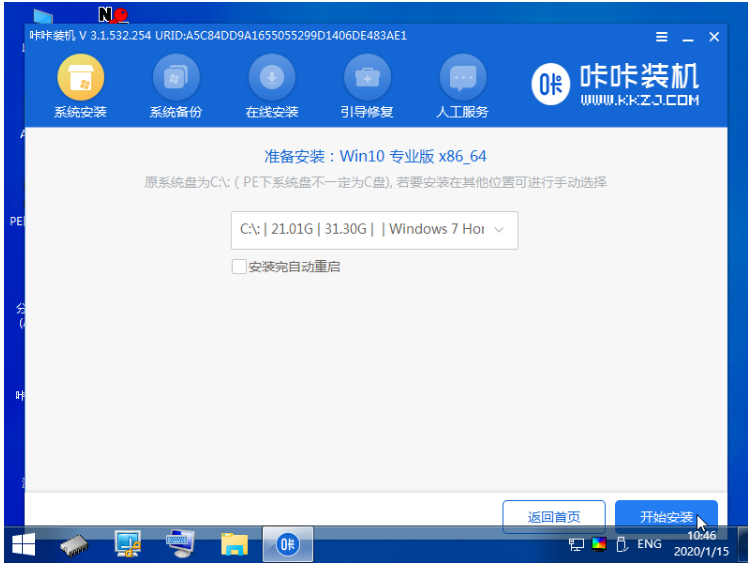
7、等待安装完成后,立即重启电脑。
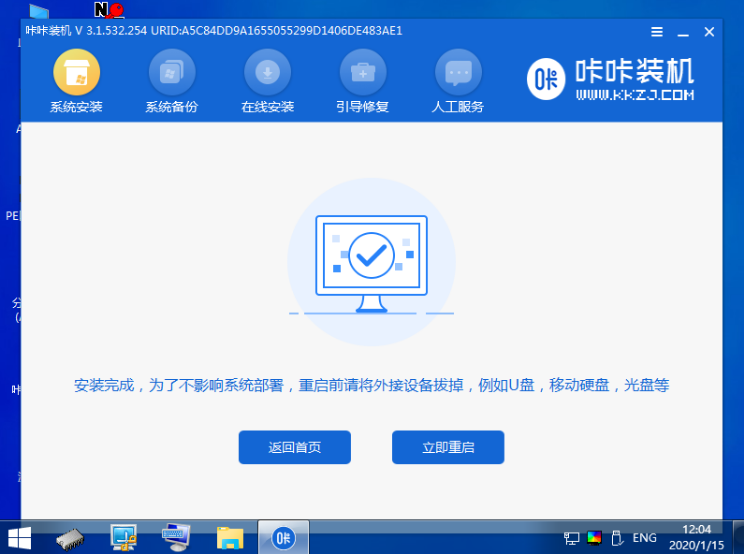
8、期间可能会重启多次,直到成功进入到win10系统桌面即可。
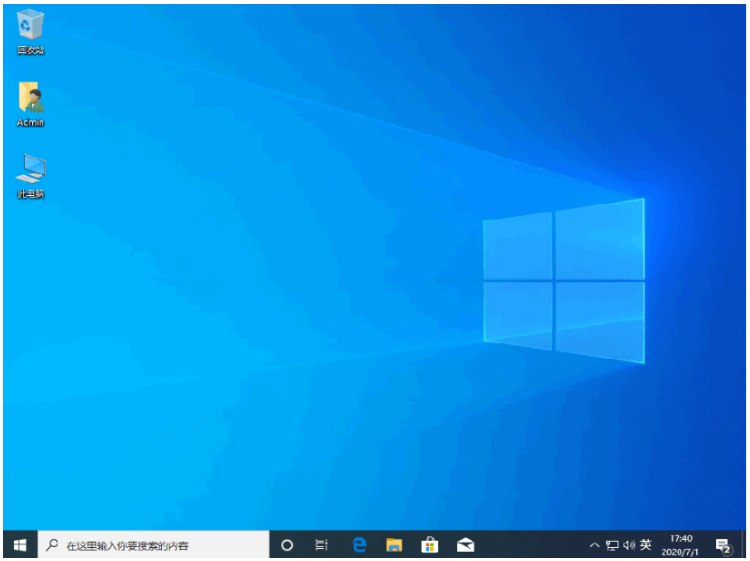
总结:
以上就是系统下载到u盘怎么安装,希望能帮助到大家。






 粤公网安备 44130202001059号
粤公网安备 44130202001059号