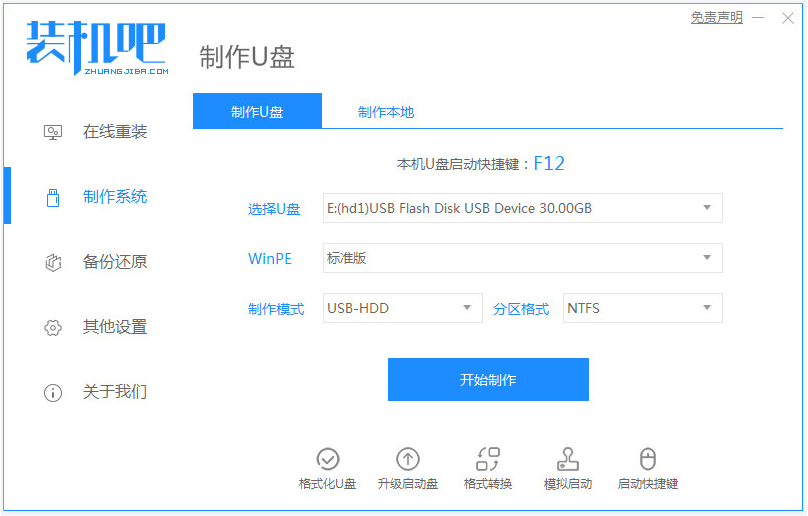
电脑usb重装系统步骤是怎样的?不管什么系统都可能出现问题,如果是系统故障,是需要重装系统的,电脑都有usb接口,可以使用U盘重装系统。下面我们来看看怎么启动usb重装系统的教程。
启动usb接口插入u盘重装系统步骤如下:
1、首先制作好u盘启动盘,在电脑上下载安装好装机吧一键重装系统工具并打开,然后插入一个8g以上的空白u盘进电脑usb接口,选择u盘重装系统模式点击开始制作。
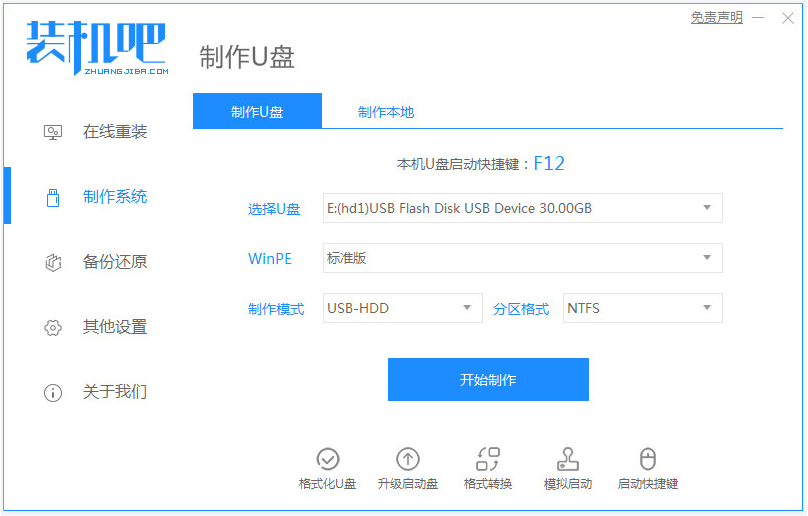
2、然后来到制作系统界面,选择需要安装的系统,点击开始制作启动盘。
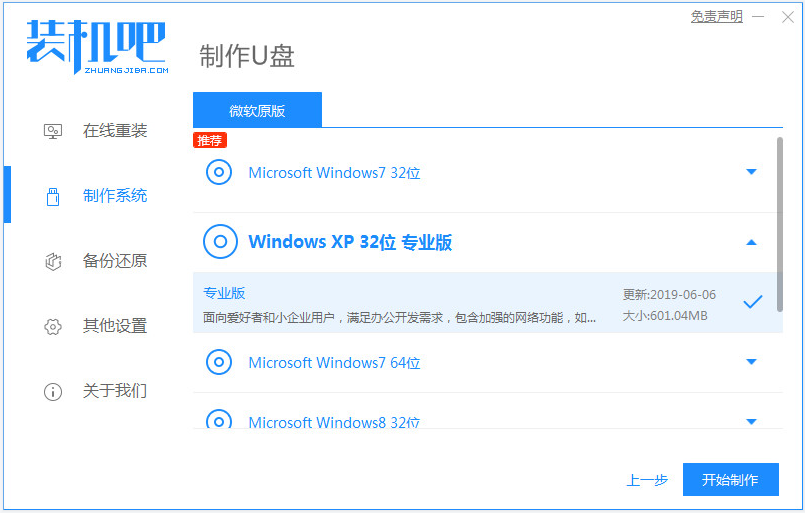
3、等待制作成功后,先预览需要安装的电脑主板的启动快捷键,然后拔出u盘退出。
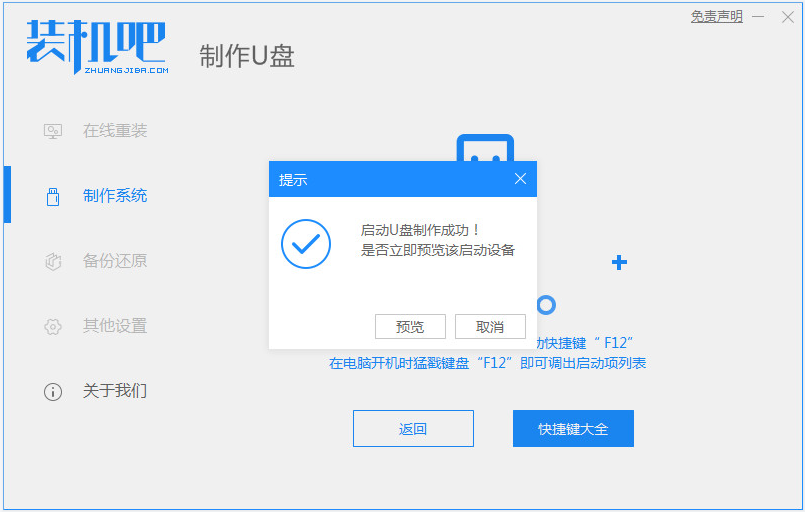
4、将u盘启动盘插入到需要安装的电脑usb接口中,开机不断按启动快捷键进启动界面,选择u盘启动项回车确定进入到pe选择界面,选择第一项pe系统回车进入。
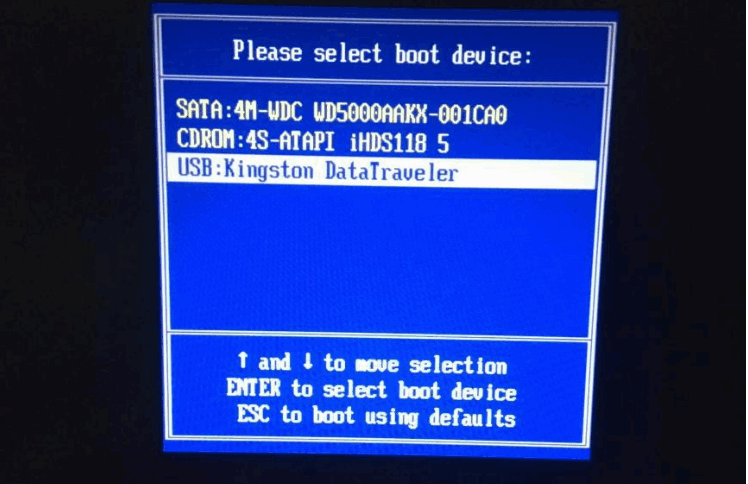
5、来到pe系统桌面打开装机吧装机工具,选择需要安装的系统点击安装到电脑c盘上。
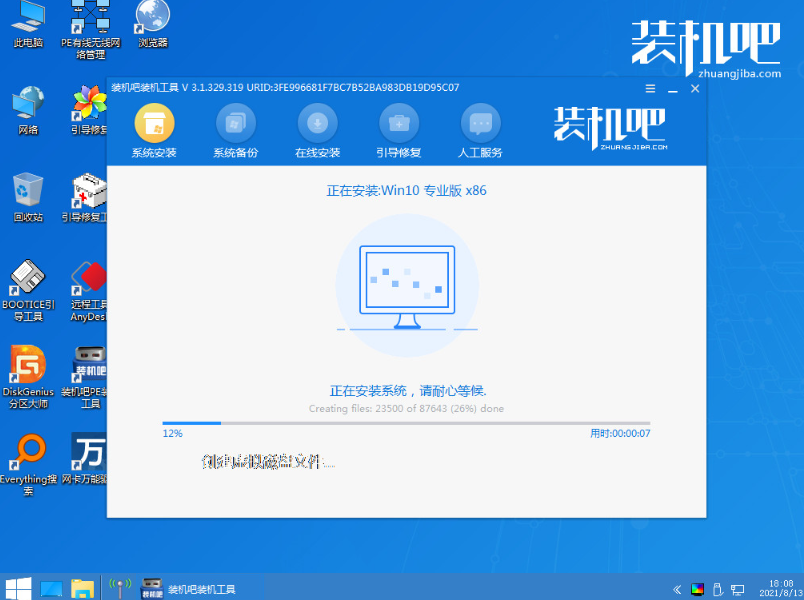
6、等待安装完成后重启电脑。在此期间可能会有重启多次的情况,耐心等待进入到新系统桌面即表示安装成功。
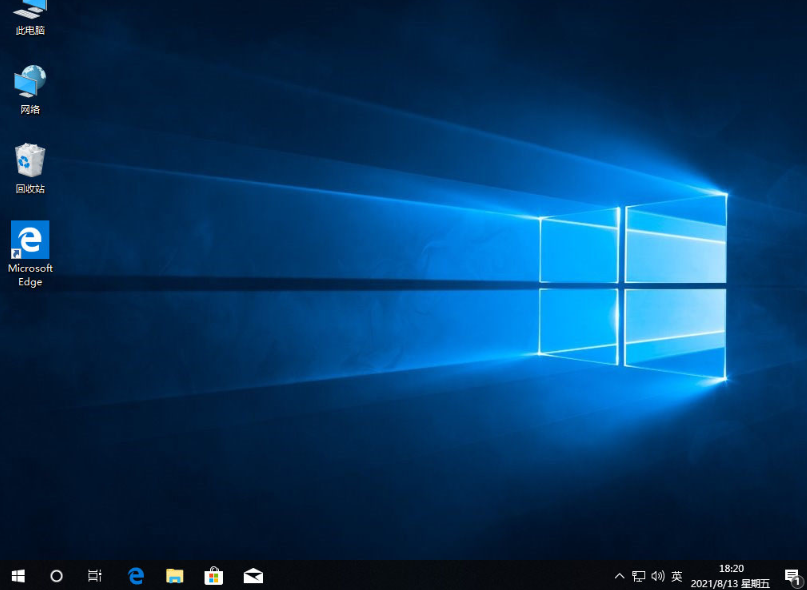
以上便是怎么启动usb重装系统的步骤教程,有需要的小伙伴可以参照教程操作。






 粤公网安备 44130202001059号
粤公网安备 44130202001059号