U盘安装xp系统,详细教您共享如何安装
- 分类:u盘教程 发布时间: 2017年11月18日 10:02:55
虽然xp系统已经逐渐隐退,但是xp系统的简单经典的操作界面以及良好的兼容性得到大家的肯定,另外很多老旧的电脑只能运行xp系统,有用户想安装xp系统,在网上下载了原版xp系统,但是不知道怎么使用U盘安装,这边小编就来教大家使用U盘安装xp系统的教程步骤。
最近小编我在网上看到有好多的粉丝小伙伴留言询问小编我关于U盘安装xp的方法,接下来小编我就来好好教教大家吧。
作为一款经典的操作系统,xp系统凭借操作简单、清新自然、兼容性强等特性拥有众多的粉丝,尽管xp已经被淘汰,不过使用xp系统的用户仍不在少数,有时候想换个系统,又觉得把安装很麻烦,XP系统安装技术经过日新月异的更新,已经有简便的系统自动安装了,而想用xp系统的用户该怎样安装xp系统呢?下面笔者介绍U盘安装XP系统的方法。
U盘安装xp系统
准备工作:
①制作一个装机版老毛桃u盘启动盘

安装xp电脑图解-1
②下载一个ghost xp系统镜像文件,拷贝到u盘启动盘中
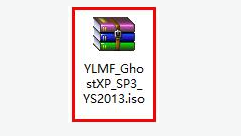
安装xp电脑图解-2
安装步骤:
将准备好的老毛桃启动u盘插入电脑USB插口(若是台式机建议将其插入主机箱后置接口),然后重启电脑,等到出现开机画面后按快捷键进入到老毛桃主菜单页面,选择“【02】老毛桃WIN8 PE标准版(新机器)”,按回车键确认
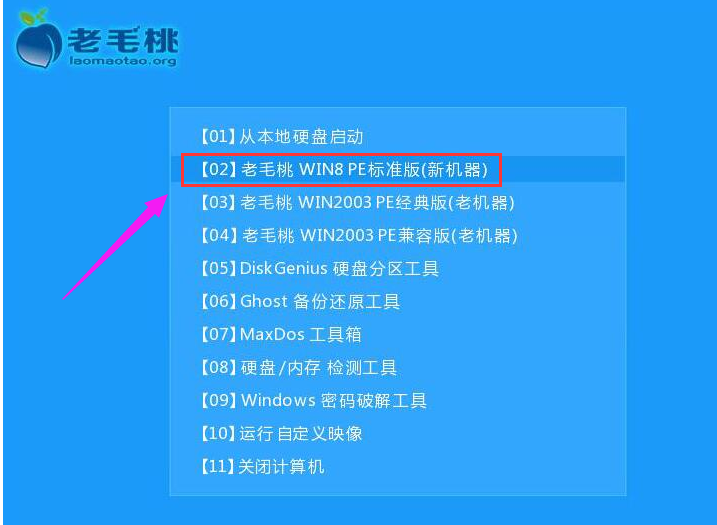
xp系统电脑图解-3
进入pe系统桌面后,鼠标左键双击打开老毛桃PE装机工具,打开主窗口后,点击“浏览”按钮
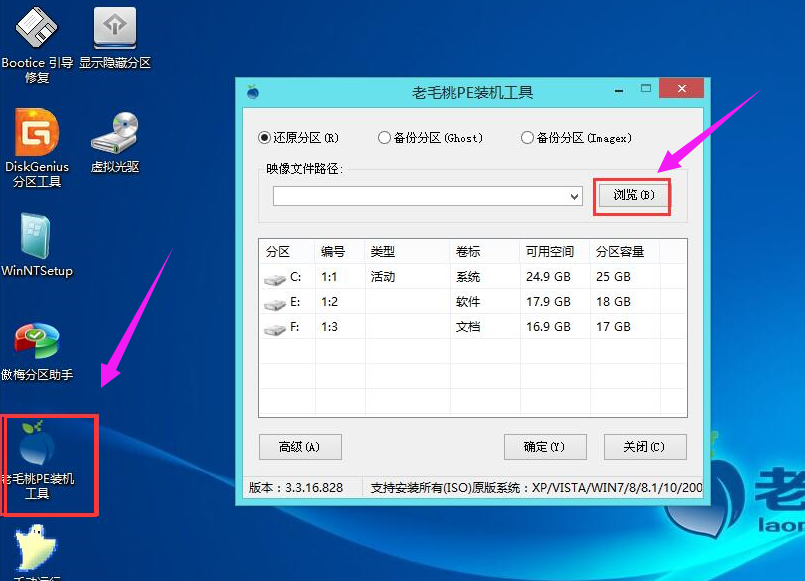
xp系统电脑图解-4
在弹出的小窗口中,我们打开老毛桃启动u盘,选择iso系统镜像文件,然后点击“打开”
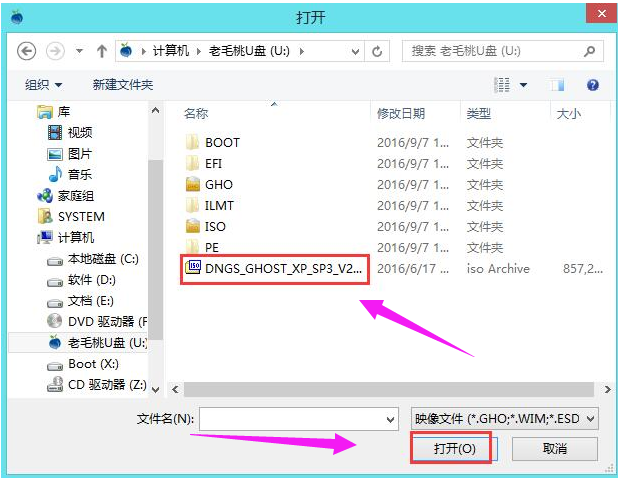
U盘电脑图解-5
将系统镜像文件添加进来后,在下面的磁盘分区列表中,我们选择C盘作为系统盘,然后点击“确定”
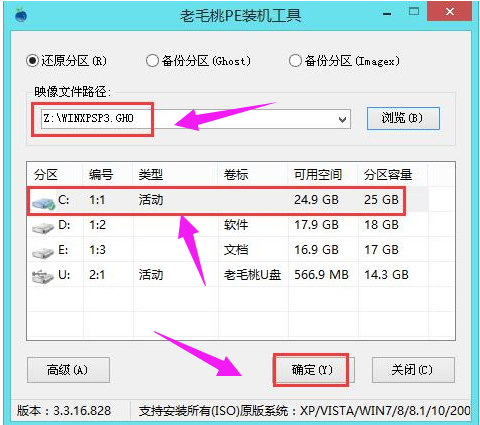
安装xp电脑图解-6
此时会弹出一个提示框,点击“确定”
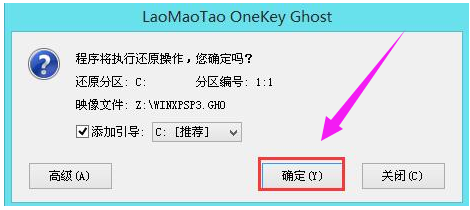
安装xp电脑图解-7
接下来,程序便开始释放系统镜像文件,这一过程可能需要一段时间,请大家耐心等待。
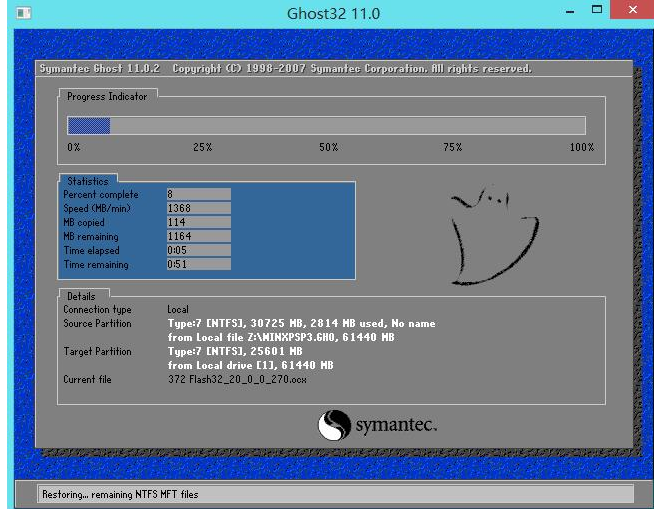
安装xp电脑图解-8
释放完成后,电脑会自动重启并进入xp系统桌面。

安装xp电脑图解-9
以上就是使用老毛桃启动u盘安装xp系统的全部过程。如果有朋友想在电脑上安装xp系统,可以按照上面的步骤进行操作,祝大家安装成功。
猜您喜欢
- 提示惠普电脑该文件没有与之关联的应..2021/04/02
- 网络手游王者荣耀低战力区推荐2021版..2021/03/08
- bios设置u盘启动步骤2022/05/06
- 手机连接电脑显示只充电怎么解决..2021/05/12
- 家用打印机性价比2021排行榜详解..2021/02/23
- 批处理命令,详细教您批处理命令如何删..2018/06/05
相关推荐
- 小编教你们怎么用u盘制作pe系统.. 2019-05-09
- 我们的打印机无法打印怎么办.. 2020-06-16
- 两台苹果手机靠近迁移备份的方法介绍.. 2021-06-13
- 死机原因大全 2021-01-29
- 回收站文件删除不了怎么办.. 2020-10-07
- 3000元电脑配置单2021最新分享.. 2021-06-20




 粤公网安备 44130202001059号
粤公网安备 44130202001059号