苹果手机怎么截图,详细教您怎么截图
- 分类:u盘教程 发布时间: 2017年11月17日 14:01:53
不少人刚用苹果手机,不少功能都不会用,例如苹果手机的截图,今天小编就给大家分享一下“苹果手机如何截图”也就是把手机屏幕截成图片,保存到手机里。操作非常简单,接下来看下面的操作,希望能帮助到大家。
现在我们经常会用到的手机的功能莫过于截图了,安卓手机已经有许多第三方的截图软件。苹果没有第三方功能想实现是不可能的,那是不是意味着苹果用户就不能够截图了呢?苹果手机怎么截图?不用担心,因为苹果最新的iOS系统已经带有截图功能了,苹果手机怎么截图具体请看线面的介绍。请看下面的介绍。
苹果手机怎么截图
方法一:
同时按一下手机的“电源键+主屏Home”键,即可实现截图。注意,是同时按一下,并不是按住不放。

手机截图电脑图解-1
iPhone6 手机屏幕大的缘故,电源键被设置在了机身正面右侧
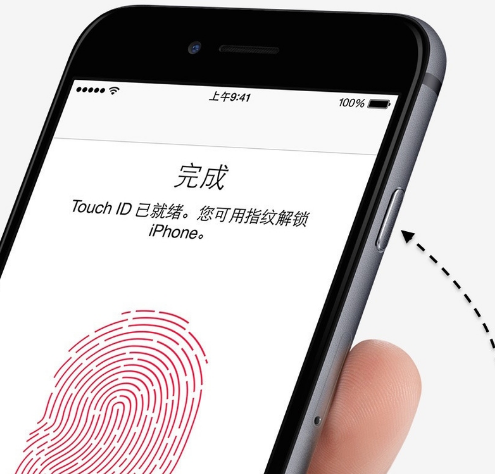
苹果手机电脑图解-2
方法二:
在主屏上打开“设置”应用
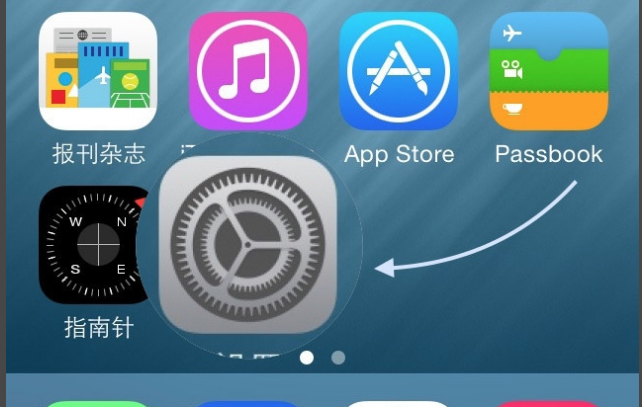
手机截图电脑图解-3
找到“通用”,点击进入。
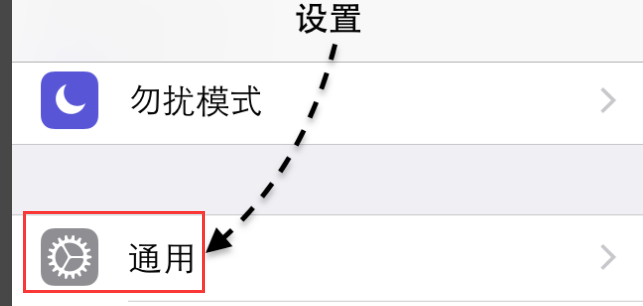
手机截图电脑图解-4
在通用列表中找到“辅助功能”一栏,点击进入。
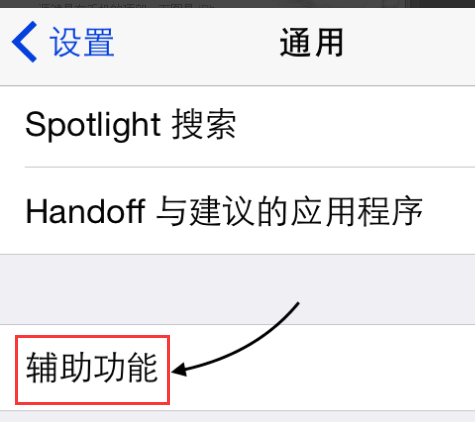
手机截图电脑图解-5
找到 AssistiveTouch 一栏,点击进入。
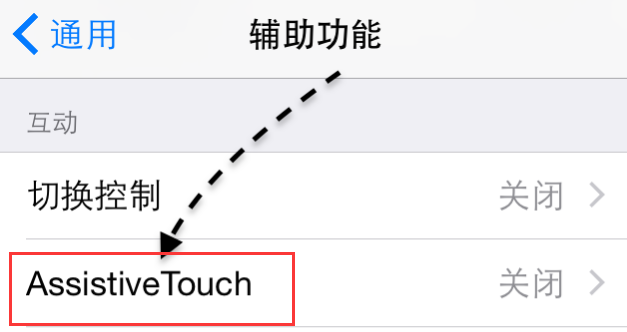
苹果手机电脑图解-6
点击打开 AssistiveTouch 开关,
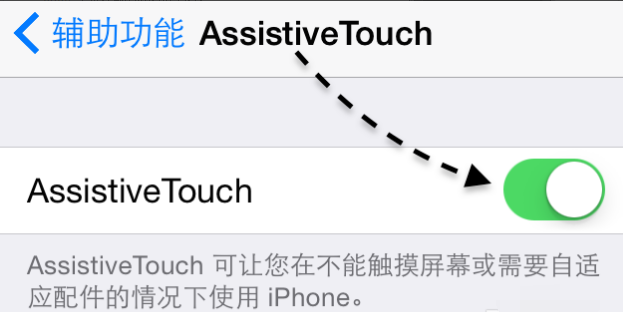
手机截图电脑图解-7
可以在主屏看到一个小圆点,点击它
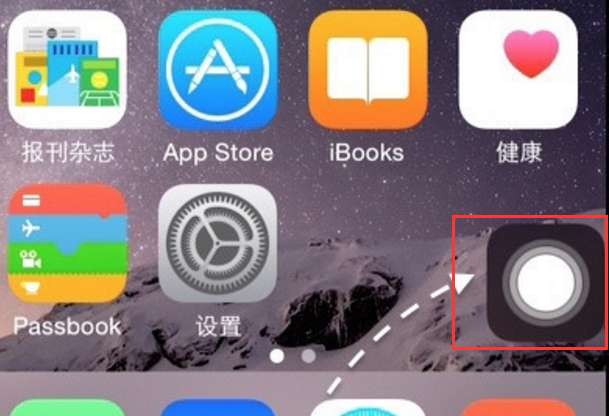
手机截图电脑图解-8
再点击虚拟按钮窗口里的“设备”图标
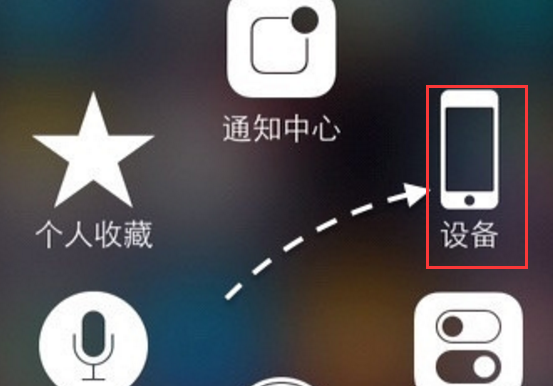
苹果电脑图解-9
再点击“更多”选项
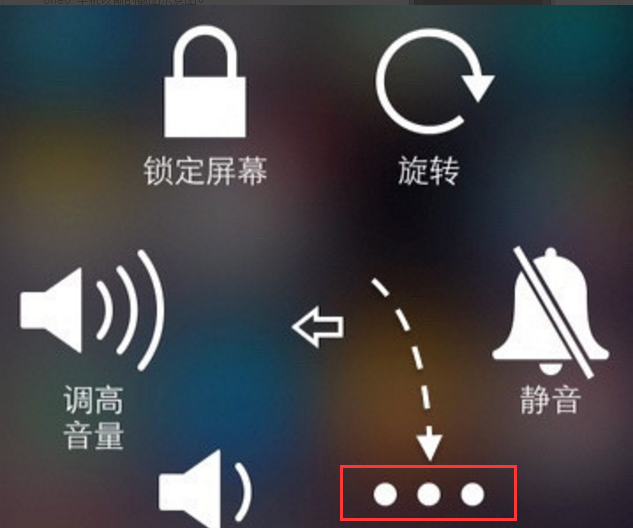
截图电脑图解-10
点击“屏幕快照”图标,即可实现屏幕截图了。截图以后,去照片应用里,即可看到屏幕截图。
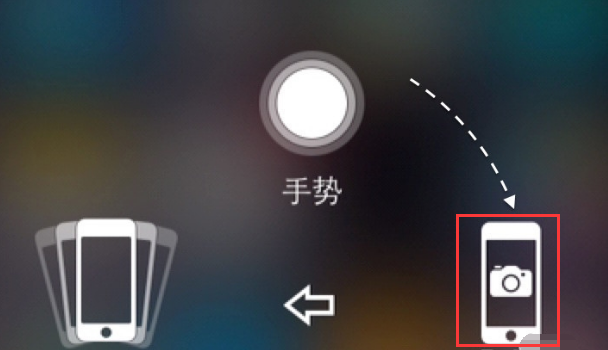
苹果手机电脑图解-11
以上就是苹果手机截图的操作方法了。更多精彩教程尽在“小白一键重装系统”官网上。
猜您喜欢
- 新电脑怎么用u盘安装win10系统..2022/01/19
- 重装系统雨林木风win7系统教程..2017/02/07
- 苹果手机怎么装不了skype解决方法..2021/02/26
- 如何进入bios设置u盘启动2022/10/04
- 0xc0000001蓝屏代码如何解决2021/10/05
- 如何进入bios修改时间的教程..2022/04/04
相关推荐
- 非常好用的无驱摄像头黑屏补丁下载.. 2021-03-05
- 告诉大家笔记本没有小键盘怎么办.. 2021-05-27
- 蓝牙适配器如何使用 2020-05-28
- brother打印机怎么设置wifi 2020-09-02
- apache启动失败怎么办 2020-06-20
- 电脑系统哪里下载比较好用什么软件.. 2021-04-13




 粤公网安备 44130202001059号
粤公网安备 44130202001059号