紫光一键重装系统,详细教您一键重装win7系统
- 分类:u盘教程 发布时间: 2017年11月25日 10:02:52
电脑感染顽固病毒木马,杀毒软件查杀不了,只能选择重装系统了,一般的用户都不会操作电脑进行重装,请高手安装还要麻烦人家,找维修电脑的电脑店还要花钱,其实我们可以自己尝试着使用紫光一键重装系统工具来进行重装任务。
随着的电脑的推广,越来越多人需要重装电脑,因为电脑问题越来越多,而且现在一键重装越来越流行,市面上的一键重装系统软件也越来越多。也越来越方便了,今天,小编就给大家带来一篇关于紫光一键重装系统的使用教程,为什么呢?因为该软件是一款各方面比较完善的重装软件。
最近小编我在网上看到有好多的粉丝小伙伴留言询问小编我关于一键重装系统的方法,接下来小编我就来好好教教大家吧。
紫光一键重装系统
在紫光官网首页下载紫光一键重装系统软件。
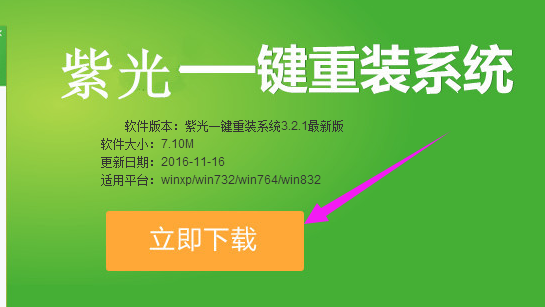
重装系统电脑图解-1
安装完成后,打开。
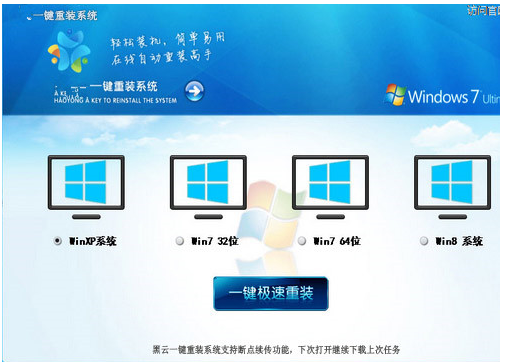
一键重装系统电脑图解-2
选择window操作系统,等待下载完成,window系统比较大,网速较慢的朋友,建议挂机下载,下载好后,软件就自动重启电脑,一键极速重装
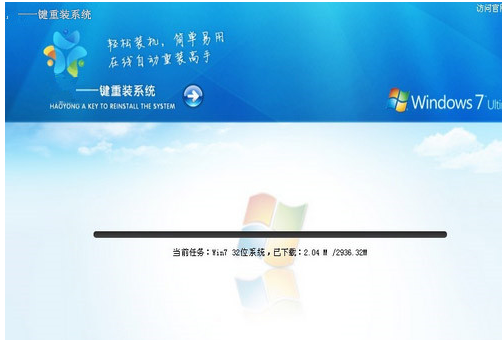
一键重装系统电脑图解-3
下载完成后提示重启开始安装
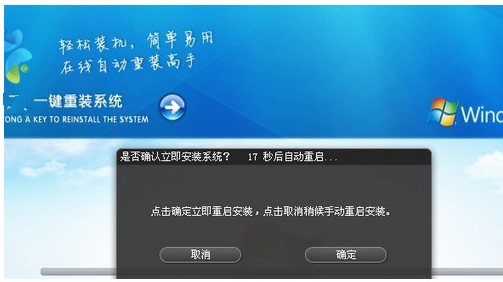
紫光电脑图解-4
注意:系统下载完成后会自动将新系统文件保存在电脑最后一个硬盘hyFolder文件夹中,下载重装系统只需下载紫光一键安装软件,打开直接安装即可,不用再次下载,大大节省系统安装时间
温馨提示:记得一定要关闭杀毒软件,否则杀毒软件会拦截软件,导致安装失败!
以上就是紫光一键重装系统的使用教程了。
猜您喜欢
- 笔记本电脑cpu处理器是什么?怎么看..2020/04/03
- 小编告诉你锐龙3700u相当于酷睿哪一款..2021/03/04
- ipv6无网络访问权限怎么解决..2021/01/22
- windows重装大师使用教程2017/02/12
- 300e4a三星笔记本电脑硬盘接口是什么..2020/09/05
- u大师u盘启动盘制作工具2020/05/18
相关推荐
- 笔记本风扇有刮擦声的原因及解决方法.. 2021-02-05
- 苹果手机怎么设置来电铃声详细教程.. 2021-06-09
- 苹果手机的spotlight搜索怎么关闭.. 2021-03-09
- 联想笔记本电脑如何进入bios的方法教.. 2021-11-08
- 电脑双屏怎么切换主屏 2020-08-20
- usb驱动怎么安装 2020-11-08




 粤公网安备 44130202001059号
粤公网安备 44130202001059号