u盘装xp系统教程,详细教您如何安装
- 分类:u盘教程 发布时间: 2017年12月01日 10:03:52
以前还是使用光盘来安装系统,有使用光盘安装都知道其中的操作繁琐的苦衷,而时至今日,智能的U盘安装系统xp告别繁琐的操作,零基础也能轻松使用u盘安装xp系统。接着小编就来告诉大家U盘安装系统xp的详细流程。
现在的U盘的价格低廉,方便携带引来很多都使用上了U盘,相信各位已经非常了解。而随着网络的不断发展,而电脑也得到广泛的利用了,如果我们的系统出现崩溃该怎么办呢?只有重装系统了,如何安装?小编这就以使用U盘安装xp系统为例,跟大家细诉如何重装系统。
u盘装xp系统教程
u盘安装xp系统准备工作:
①下载安装大白菜装机版,并且制作一个大白菜u盘启动盘(建议准备u盘容量大于2GB)
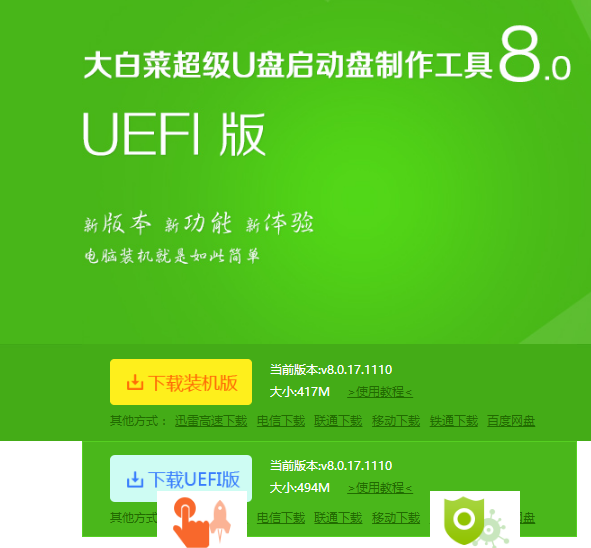
u盘电脑图解-1
②从网上下载一个ghost xp系统镜像包,并将系统镜像包放在制作好的大白菜u盘启动盘当中。
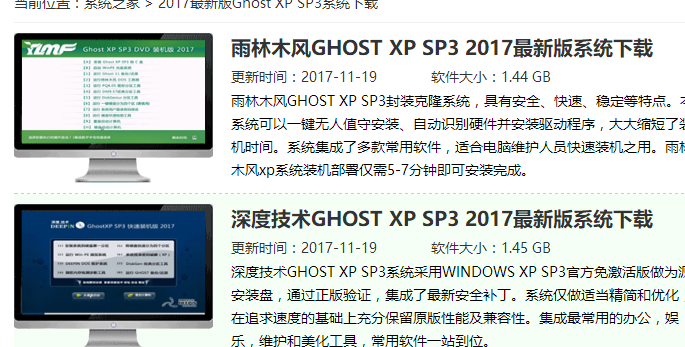
u盘电脑图解-2
③设置硬盘模式为IDE
将制作好的大白菜u盘启动盘插入usb接口(台式用户建议将u盘插在主机机箱后置的usb接口上),然后重启电脑,出现开机画面时,通过使用启动快捷键引导u盘启动进入到大白菜主菜单界面,选择“【02】运行大白菜Win8PE防蓝屏版(新电脑)”回车确认。
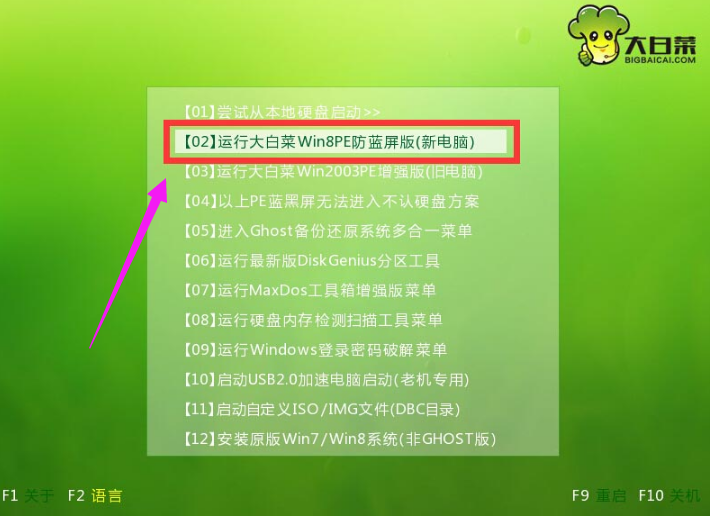
xp系统电脑图解-3
在进入到大白菜装机版pe系统桌面后,系统会自动弹出大白菜PE装机工具窗口,点击“浏览(B)”进入下一步操作。
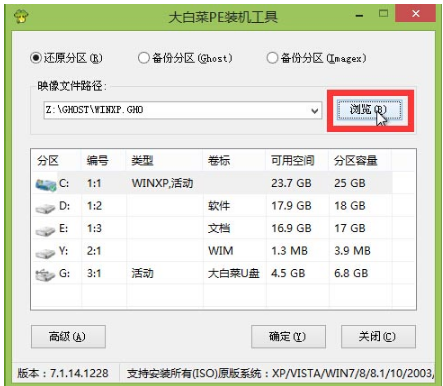
xp系统电脑图解-4
找到存放在制作好的大白菜u盘启动盘中的ghost xp系统镜像包,点击“打开(O)”进入下一步操作。
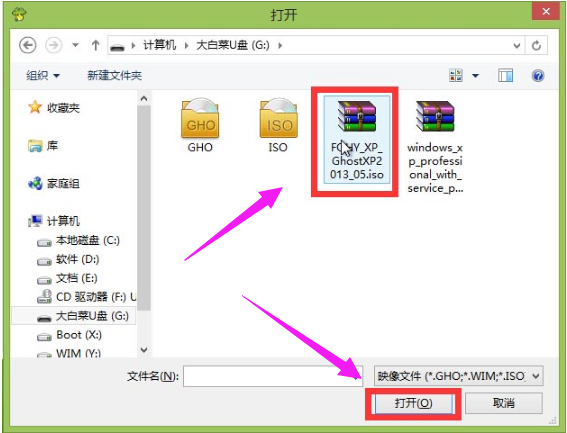
安装xp电脑图解-5
等待装机工具提取出安装xp系统所需要的系统文件后,在下方磁盘分区列表中选择一个磁盘分区做为安装系统使用,默认情况下建议大家选择c盘,然后点击“确定(Y)”进入下一步操作。
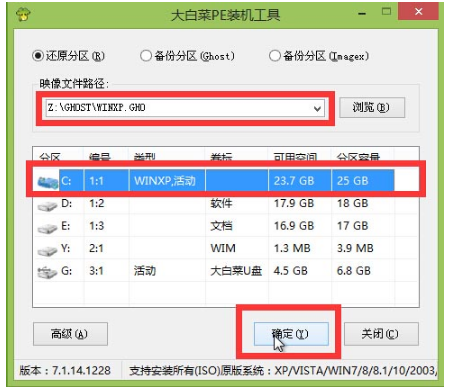
xp电脑图解-6
接下来弹出的提示窗口中点击“确定(Y)”即可开始执行安装系统的操作
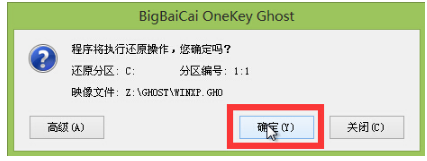
u盘电脑图解-7
耐心等待系统文件释放指定磁盘分区后完成电脑重启,并继续执行安装系统完成即可。
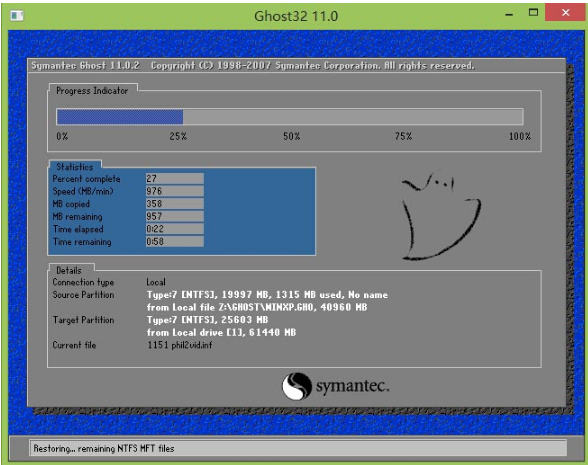
安装xp电脑图解-8
以上就是u盘装xp系统教程了。
猜您喜欢
- 教大家cpu风扇转速怎么调2021/05/14
- 电脑开机蓝屏怎么解决的教程..2022/02/10
- 如何清理手机内存2020/07/08
- 苹果设置不了允许网络使用怎么办..2021/03/27
- 手机连接wifi不能上网怎么办..2020/07/04
- windows10系统装WIN7图文教程2017/02/04
相关推荐
- u盘系统大师重装工具使用方法.. 2022-04-10
- 英特尔10代核显相当于什么显卡.. 2020-11-18
- windows11安装视频教程分享 2021-07-21
- 电脑如何用u盘重装系统win7的步骤.. 2022-02-26
- 制作u盘启动盘哪个软件好 2022-05-29
- 笔记本电脑质量十大排名 2021-02-11




 粤公网安备 44130202001059号
粤公网安备 44130202001059号