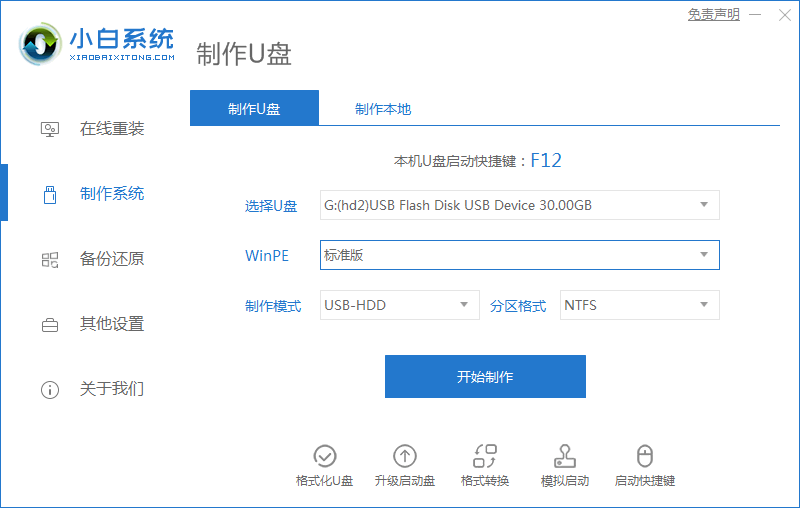
电脑如何用u盘重装系统win7?如今使用u盘重装系统是最为便捷的一种重装系统方法,但依旧还有用户不清楚win7系统安装的步骤是什么,于是今天,小编就把win7系统用u盘重装的教程带给大家。
工具/原料:
系统版本:windows7系统
品牌型号:华硕无畏14
制作工具:一个大于8G的空白u盘
软件版本:小白一键重装系统V2290
方法步骤:
使用小白工具制作u盘启动盘重装win7系统:
1.首先我们在电脑桌面单击【小白一键重装系统】软件,找到制作系统功能,选择开始制作。
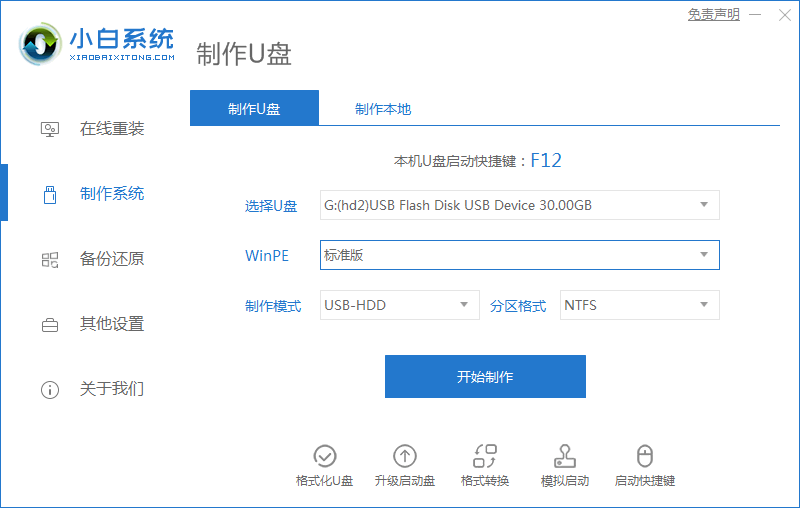
2.进入页面后点击win7系统,选择“开始制作”选项。
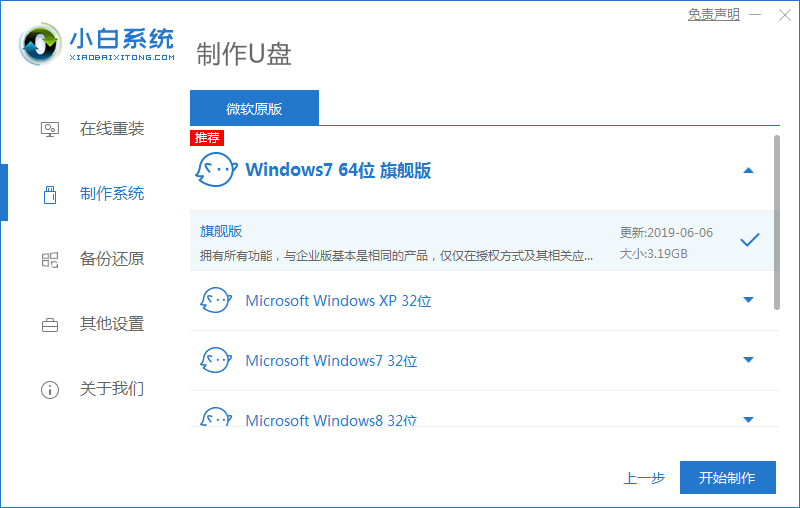
3.等待软件开始制作启动盘耐心等待启动盘制作完成即可。
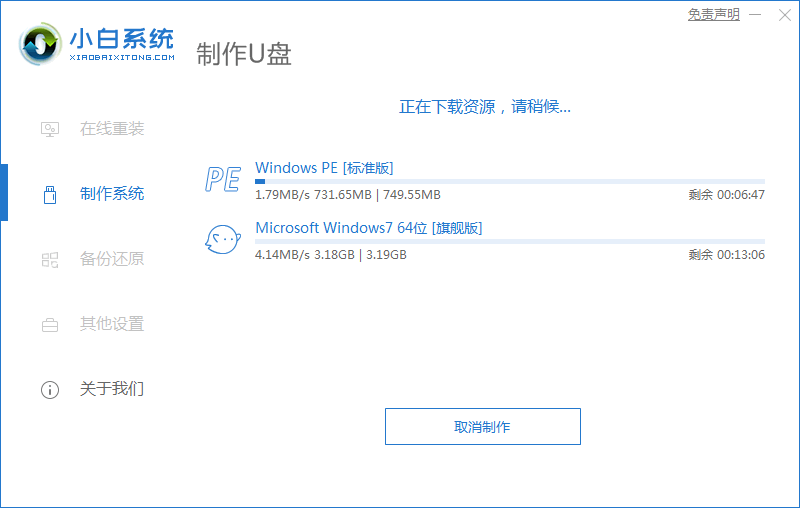
4.启动盘制作完成后,我们直接将电脑重启。
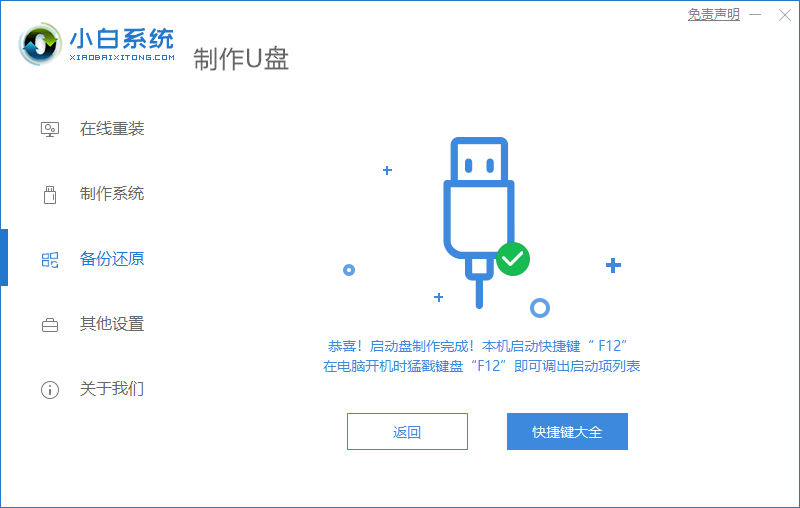
5.在开机启动时按下启动热键设置u盘启动作为开机首选。
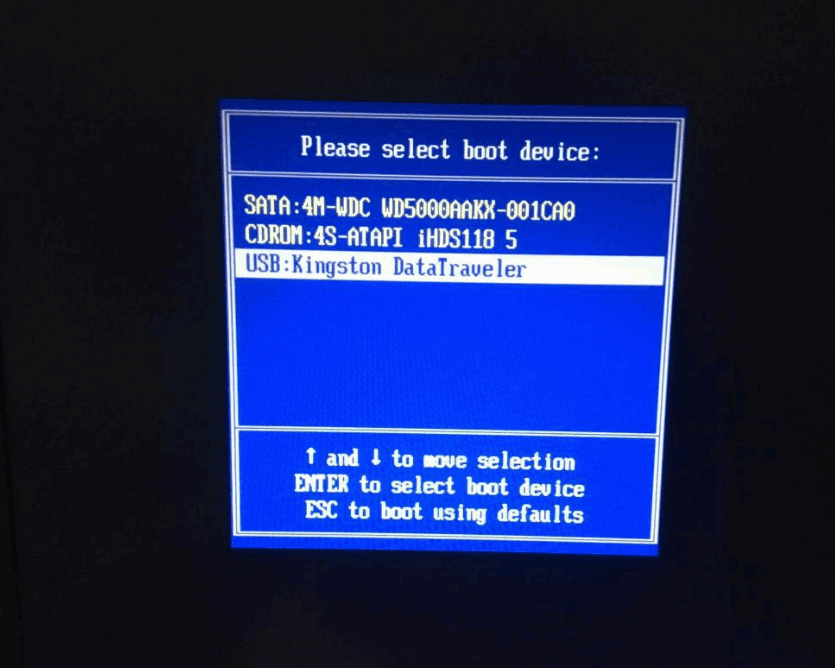
6.装机工具会自动进行系统的安装操作,无需我们手动干涉。
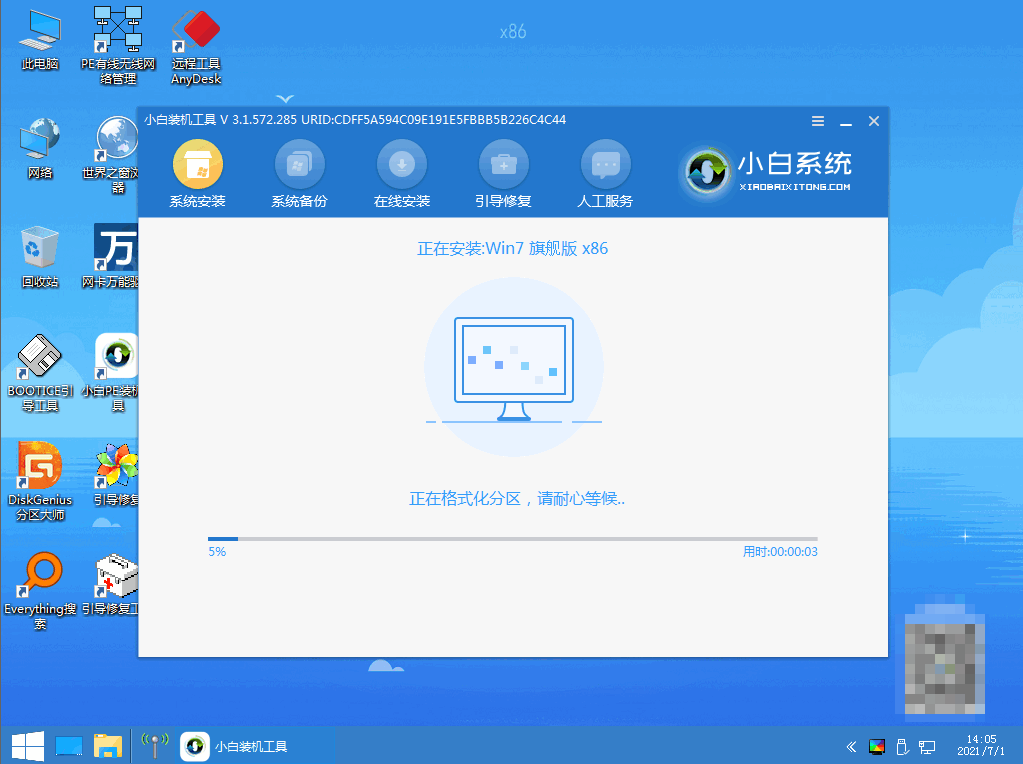
7.系统安装完成后,我们选择“立即重启”选项。
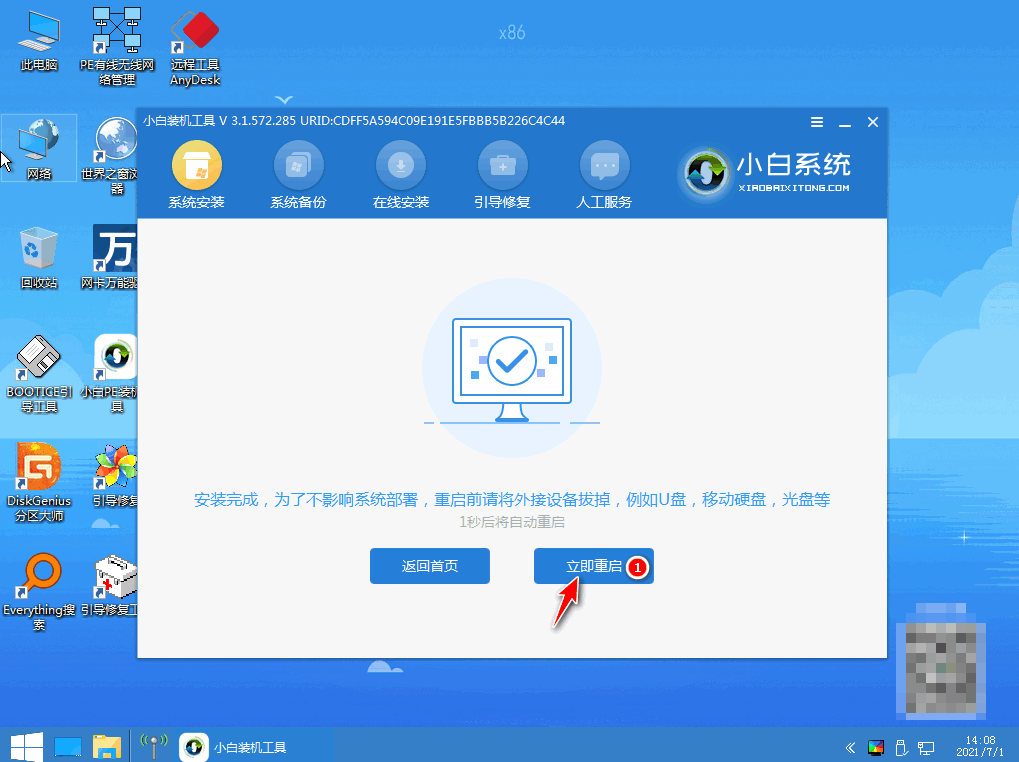
8.最后重启进入新的页面时,安装就成功啦。
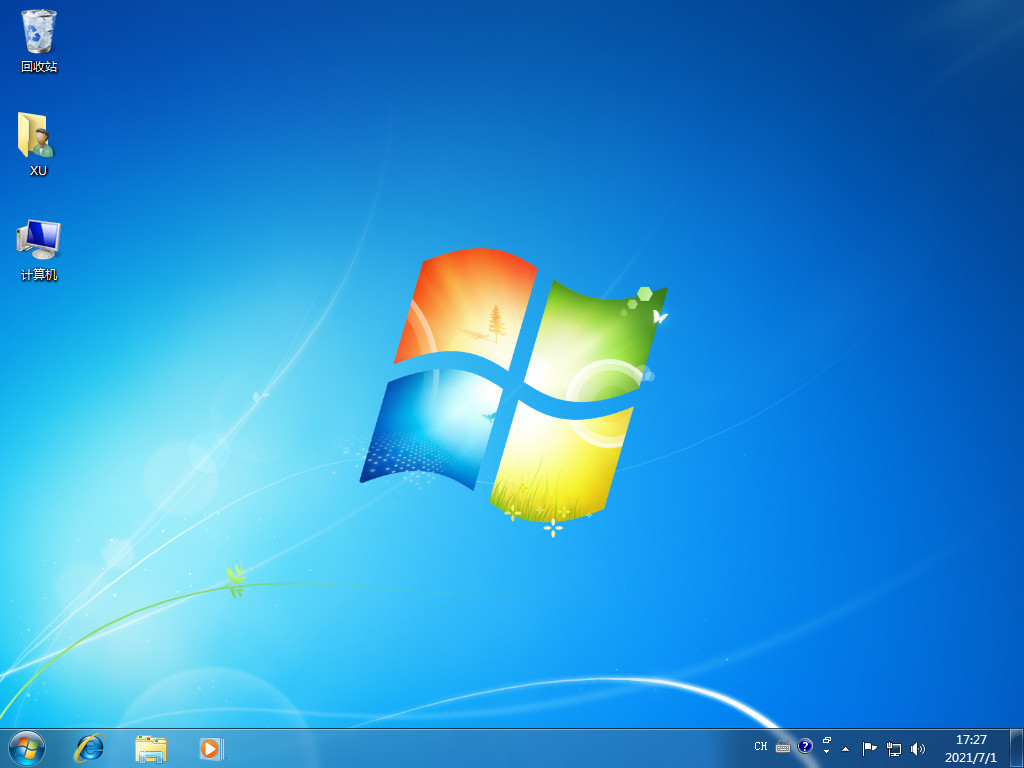
注意事项:安装前注意将自己C盘的重要文件资料进行备份。
总结:
打开软件选择制作系统功能找到win7系统开始制作;
等待软件制作启动盘完成后重启电脑;
在开机页面按启动热键设置u盘启动项;
等待装机工具自动安装系统完成后再次重启电脑;
最后重启进入新的页面时,安装就成功啦;
以上就是电脑如何用u盘重装系统win7的步骤所在,大家可以通过该方法完成对win7系统的重装。






 粤公网安备 44130202001059号
粤公网安备 44130202001059号