U盘启动盘制作下载
- 分类:u盘教程 发布时间: 2017年12月09日 12:02:13
网上使用U盘启动制作系统的教程很多,相关的工具软件也不少,但是有的教程是缺乏实现性,不能够实现功能操作,下面小编推荐你们使用一款制作过程简单、快速的U盘启动制作工具教程。
怎么制作U盘启动盘,这是新手网友的发问,想使用U盘安装系统,这是一步关键。笔者向你们分享一篇小白一键重装的U盘启动盘制作的操作流程,看后就明白了。
U盘之家U盘启动盘制作教程
首先,在浏览器上搜索“小白一键系统重装”工具,并下载。
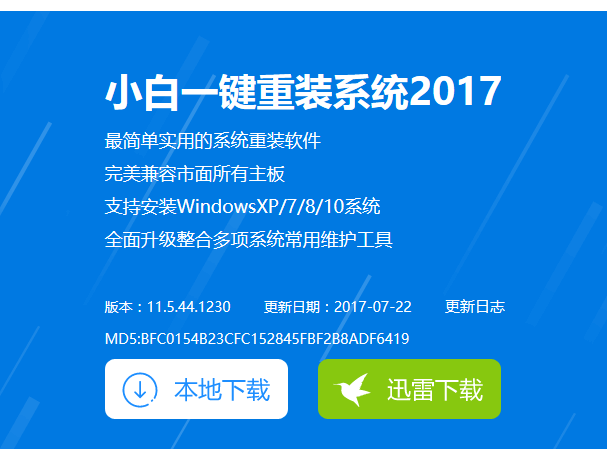
U盘(图1)
将U盘(8G以上)插入电脑。
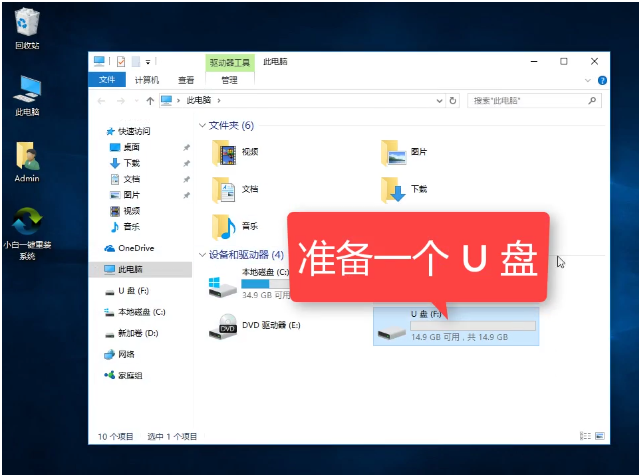
U盘(图2)
点击安装“小白一键系统重装”(安装之前先关闭安全卫士和杀毒软件)
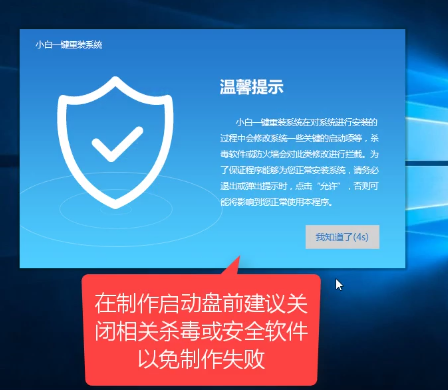
U盘(图3)
打开小白一键系统重装首页,点击上面的“U盘启动”,然后选择iso模式,
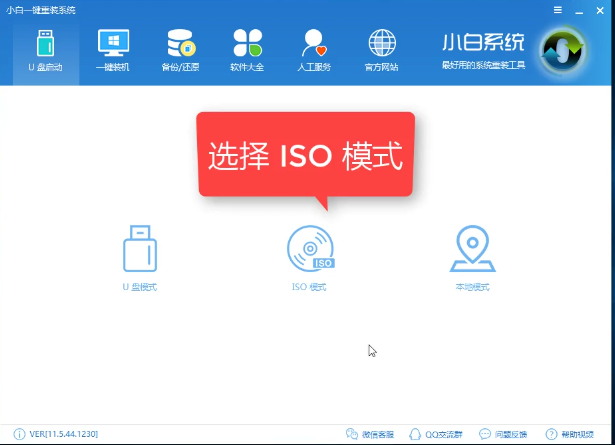
U盘(图4)
然后,首先生产iso镜像文件,点击“生产iso镜像文件”。
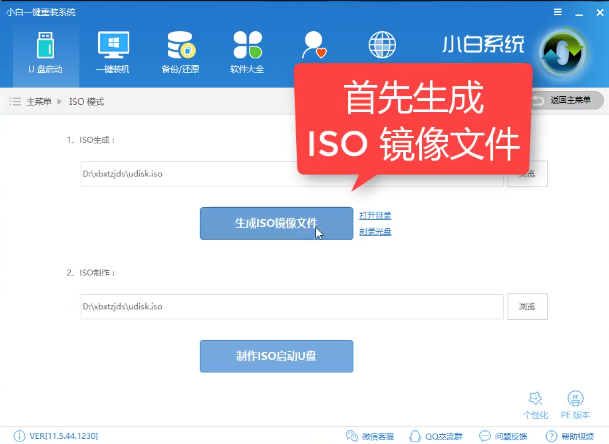
U盘(图5)
这里我们选择高级版(建议选择高级版)
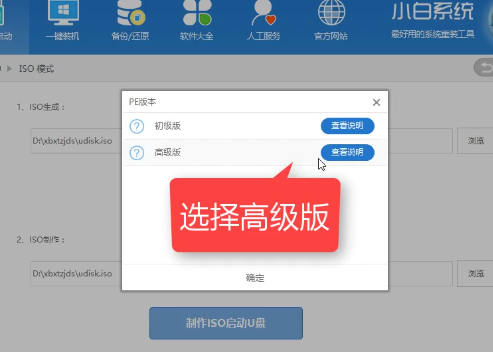
U盘(图6)
正在下载PE系统,请耐心等候。
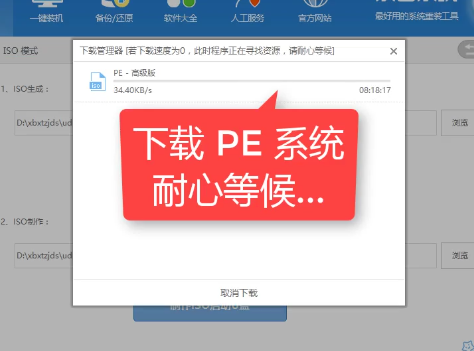
U盘(图7)
生成完成后,点击取消。
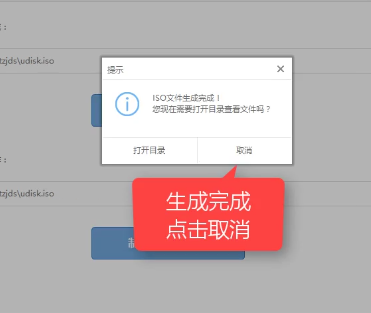
U盘(图8)
点击“制作iso启动U盘”
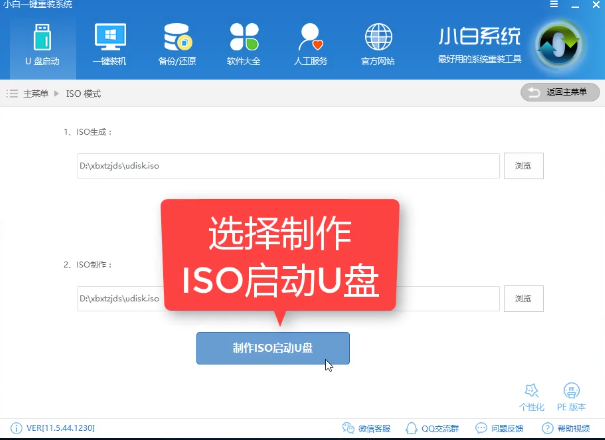
U盘(图9)
在确认硬盘驱动器后,点击“写入”。
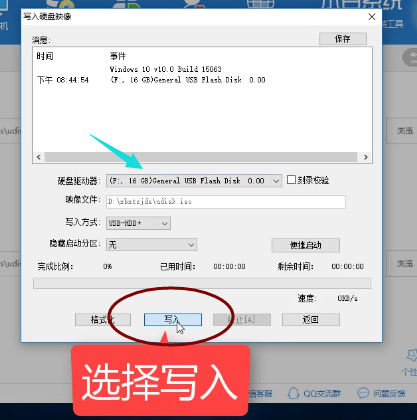
U盘(图10)
在该对话框中,点击是,耐心等待即可。
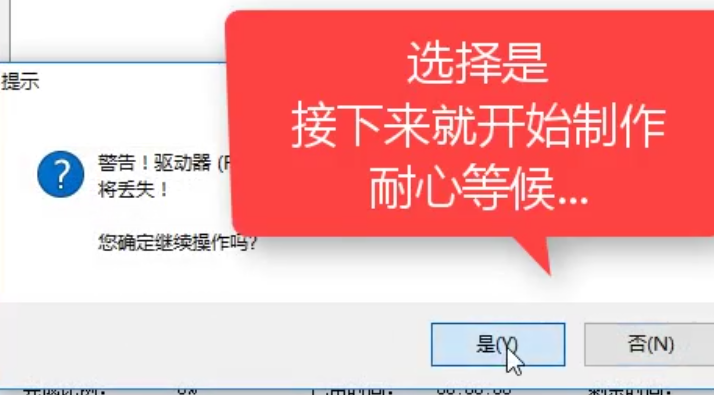
U盘(图11)
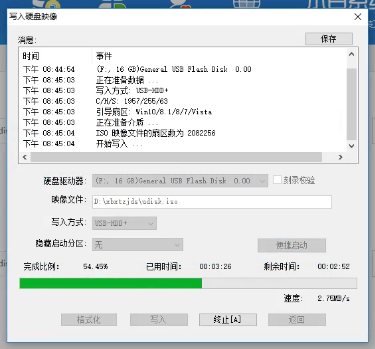
U盘(图12)
制作完成,点击“返回”
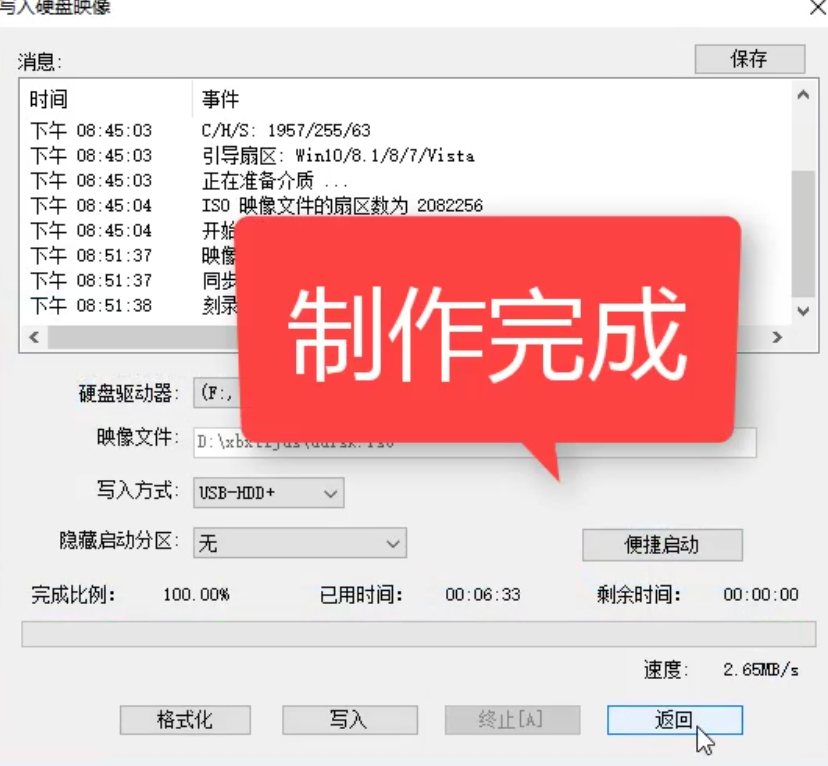
U盘(图13)
关闭软件,检查U盘
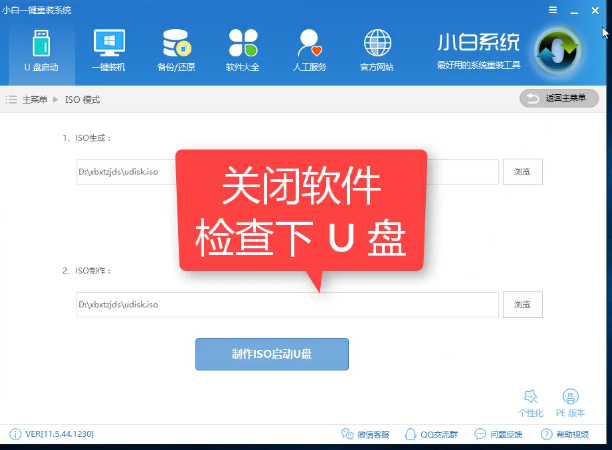
U盘(图14)
打开“此电脑”,就看到U盘显示已经写入相关的数据了。
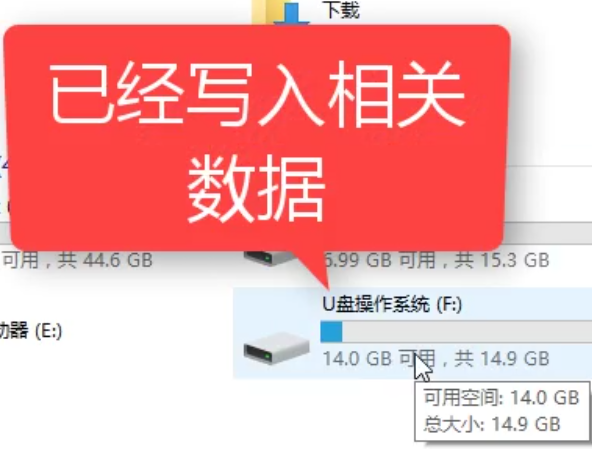
U盘(图15)
好了,以上就是U盘启动盘制作的步骤了,希望能够帮助到你们。对哪一步有疑问的可以在“小白一键系统重装”的官方客服找到小编为你解答。
猜您喜欢
- 苹果11拍照夜景模式怎么设置..2020/08/28
- 怎么用u盘安装系统xp2022/05/07
- 苹果双系统切换按哪个按键的介绍..2021/12/28
- realtek高清晰音频配置在哪里..2020/08/20
- 设置u盘只读的方法2013/04/03
- bios设置光盘启动方法2021/01/05
相关推荐
- 高通骁龙750g处理器怎么样 处于什么水.. 2021-03-01
- 森海塞尔耳机,详细教您森海塞尔耳机怎.. 2018-03-31
- 装机吧u盘装系统win7教程 2022-05-01
- 英伟达显卡怎么安装 2020-06-29
- win10无法启动network1068怎么办.. 2020-09-02
- 笔记本电脑连不上无线网怎么回事.. 2020-05-27




 粤公网安备 44130202001059号
粤公网安备 44130202001059号