usb怎么安装系统,详细教您电脑怎么安装系统
- 分类:u盘教程 发布时间: 2017年12月13日 18:00:31
当电脑出现无法启动时,除了必要的检查硬盘之外,我们需要选择的解决的方法就是重装系统了,在重装系统前,需要准备好一些东西。一个是操作系统的镜像,另一个就是能启动的U盘。,具体的usb怎么安装系统,来看看小编的操作步骤便知了。
随着光驱的渐渐退出历史的舞台,光盘似乎也光荣下岗,现在取而代之的就是USB安装系统的新兴方法,犹如初升的太阳,吸引着用户们的眼光。引发用户纷纷探索,而网上问的最多的是usb怎么安装系统的问题,下面,下班就来跟大家分析usb安装系统。
usb怎么安装系统
准备工作:
1、使用大白菜装机版,制作一个大白菜u盘启动盘
2、将下载好的ghost win7系统镜像包放入制作好的大白菜u盘启动盘中。
3、更改电脑硬盘模式为AHCI
将制作好的大白菜u盘启动盘插入usb接口(台式用户建议将u盘插在主机机箱后置的usb接口上),
然后重启电脑,出现开机画面时,通过使用启动快捷键引导u盘启动进入到大白菜主菜单界面,
选择“【02】运行大白菜Win8PE防蓝屏版(新电脑)”回车确认。
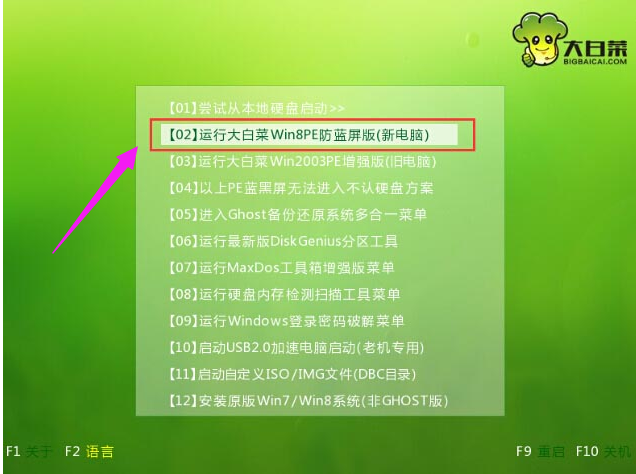
系统电脑图解-1
登录大白菜装机版pe系统桌面,系统会自动弹出大白菜PE装机工具窗口,点击“浏览(B)”进入下一步操作。
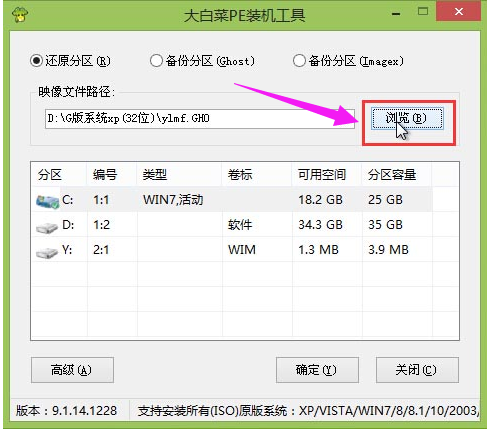
安装系统电脑图解-2
点击打开存放在u盘中的ghost win7系统镜像包,点击“打开(O)”后进入下一步操作。
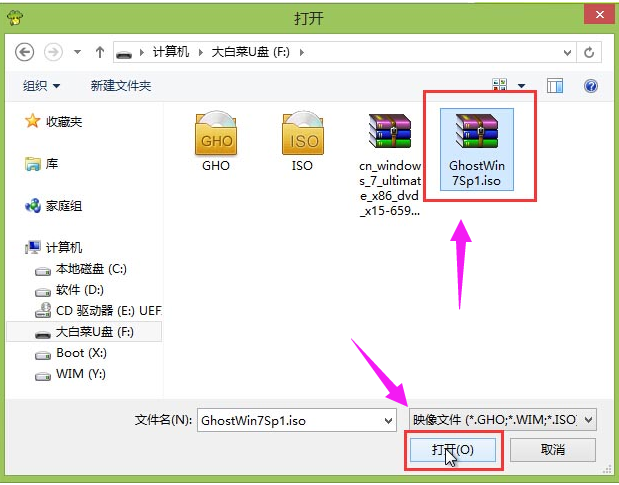
系统电脑图解-3
等待大白菜PE装机工具提取所需的系统文件后,在下方选择一个磁盘分区用于安装系统使用,然后点击“确定(Y)”进入下一步操作。
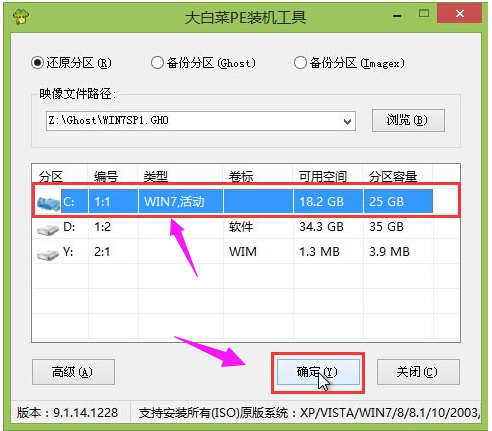
usb电脑图解-4
点击“确定(Y)”进入系统安装窗口。
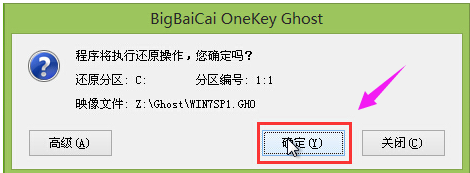
usb电脑图解-5
耐心等待系统文件释放至指定磁盘分区的过程结束。
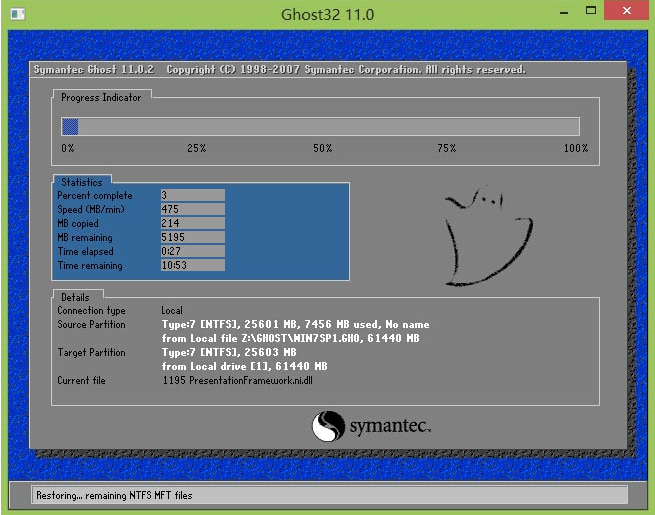
usb电脑图解-6
释放完成后,电脑会重新启动,稍后将继续执行安装win7系统后续的安装步骤,
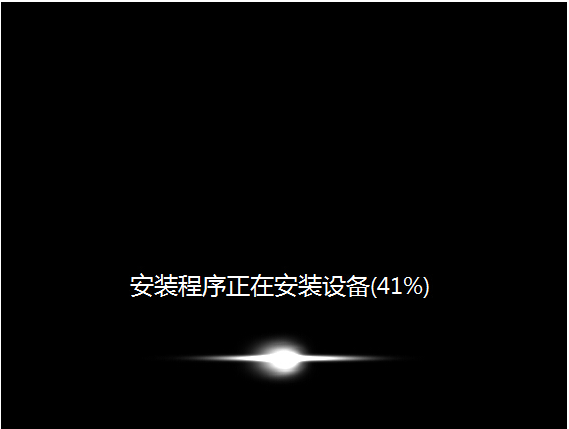
系统电脑图解-7
所有安装完成之后便可进入到win7系统桌面。

usb电脑图解-8
以上就是usb安装系统的操作步骤了。
猜您喜欢
- 新版戴尔bios设置UEFI引导的方法..2020/12/03
- msdn我告诉你官网地址是哪个..2022/04/04
- 笔记本wifi热点怎么开2020/07/28
- 笔记本电脑经常蓝屏是什么原因的介绍..2021/12/13
- 电脑开机自动下载流氓软件怎么解决..2021/12/25
- 开机遇到电脑黑屏只有鼠标怎么解决详..2021/05/08
相关推荐
- 一键u盘装系统怎么装 2021-02-04
- U盘启动盘制作工具安装win7 2020-05-26
- u盘文件打不开提示文件损坏怎么办.. 2022-03-17
- 雨林木风和深度和电脑公司和系统之家.. 2021-05-28
- 详细演示win11汉化教程 2021-07-20
- 系统盘满了怎么清理 2021-01-20




 粤公网安备 44130202001059号
粤公网安备 44130202001059号