bios升级工具下载
- 分类:u盘教程 发布时间: 2018年01月17日 18:01:32
其实有很多人都想刷bios来升级bios,但是失败的案例也不是少数,为此,小编向大伙推荐一个刷bios的工具,具体看看小编编辑这篇bios升级工具的教程。
其实升级bios不想象中的那么的难,很简单的,使用bios升级工具就可以完成了,不信的可以看看这篇教程。这里就来说一下bios升级工具的使用教程。
想要升级bios,就来看看这篇bios升级工具教程吧。
首先要确定主板的厂家,找到官网,下载要刷的BIOS对应的版本文件。

bios(图1)
用小镊子取下BIOS时,取下时必须断电。

bios(图2)
这个玩意叫GZUT,作用是快速烧写,检测,各类BIOS芯片以及在线升级固件。

bios(图3)

bios(图4)
把刚才取下的BIOS芯片放上去,将卡座小把手拉下,轻松卡住芯片,注意芯片小圆点位置是朝着把手位置的,把芯片放上去,卡紧。

bios(图5)
插入电脑,在电脑上打开操作界面,烧写器是独立驱动的,驱动只能在商家提供的网址上下载(不同烧写器都是不同驱动方式)
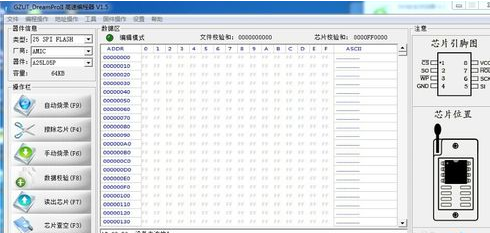
bios(图6)
打开就可以看到主板用的BIOS芯片有多大,哪个厂家生产的,什么类型等,
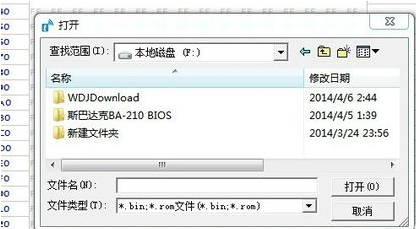
bios(图7)
点击“浏览”找到BIOS文件存放的位置。
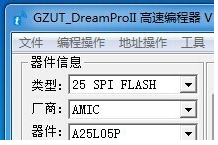
bios(图8)
刷新前的编程页面状态
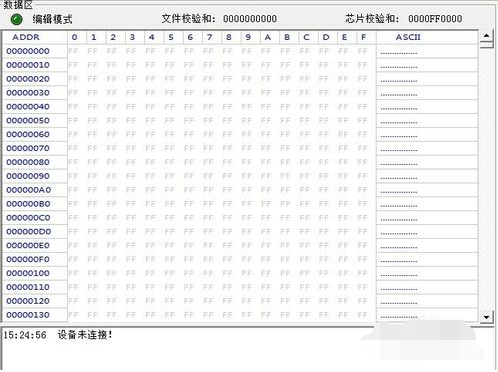
bios(图9)
点击自动烧录,就把要写的BIOS文件写进芯片。刷新后的编程页面状态。
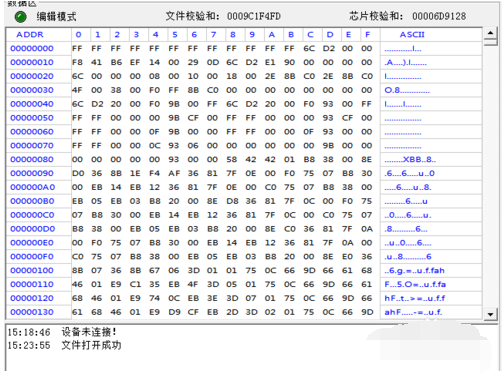
bios(图10)
将BIOS芯片重新放回主板,装机,开机。(检测卡检测显示2A00,如果不成功显示0000,检测卡不会跳。)

bios(图11)
以上就是关于bios升级工具的使用过程了,有什么不懂或需要帮忙的,都可以咨询小编哦。
猜您喜欢
- 如何换电脑壁纸高清2020/11/07
- 手机微信聊天背景图怎么弄..2021/02/05
- 笔记本电脑屏幕出现彩色条纹怎么解决..2021/04/05
- 如何设置电脑启动项的为U盘启动,详细..2017/12/18
- 手机发热是怎么回事?处理方法有哪些?..2020/02/27
- winPE系统安装win7失败 试试这个方法..2013/04/21
相关推荐
- 怎么启动usb重装系统的步骤教程.. 2022-01-17
- 电脑怎么设置开机密码 2020-12-26
- 笔记本电脑的home键是哪个键.. 2020-12-05
- 告诉大家为什么笔记本电脑连上wifi却.. 2021-05-11
- 电脑怎么bios设置u盘启动?详细教您设.. 2017-11-28
- cad填充图案怎么操作 2020-09-18




 粤公网安备 44130202001059号
粤公网安备 44130202001059号