新电脑怎么装系统,详细教您新电脑装系统的方法
- 分类:u盘教程 发布时间: 2018年02月27日 16:01:13
通常新买的电脑,有的是没有安装系统的,不过有部分电脑只有dos系统,没有任何操作系统,如果那么该怎么去操作电脑去安装系统呢?有不少的用户都不知道该怎么去操作新电脑装系统,下面,小编就给大家带来新电脑装系统的方法了。
有组装过电脑系统的用户就知道,组装的台式电脑则是全新的裸机,在面对新电脑,没有系统的电脑就相当于空壳,无法运行,那么新电脑怎么装系统呢?不懂的用户有很多,为此,小编就给大家带来了新电脑装系统的方法。
新电脑装系统的方法
准备工作:
1、制作U盘PE启动盘
2、设置U盘启动设置
3、下载系统镜像
插入U盘启动盘,启动电脑时按F12、F11、Esc等快捷键打开启动菜单,选择USB选项回车
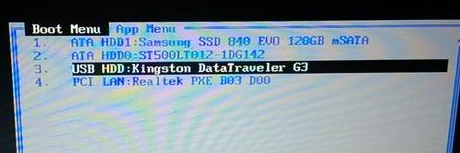
新电脑装系统电脑图解-1
启动进入U盘主页面,选择【02】启动进入PE系统
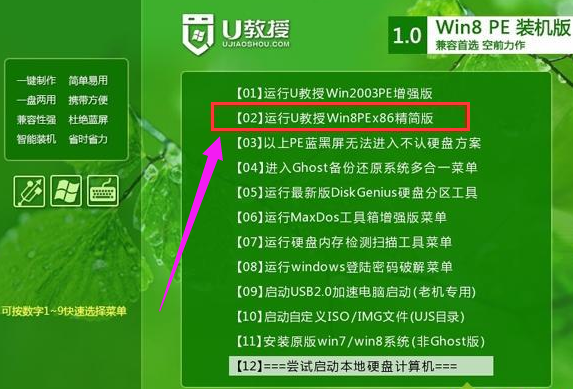
新电脑装系统电脑图解-2
在PE系统下打开DiskGenius分区工具,选择硬盘,点击【快速分区】
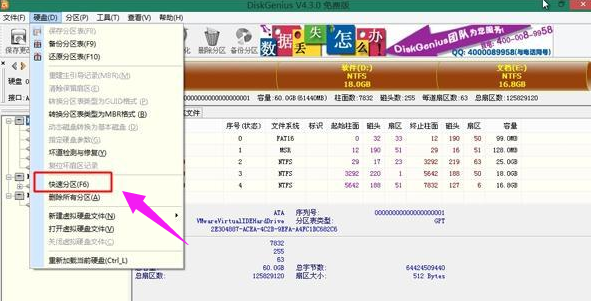
新电脑装系统电脑图解-3
设置分区的数目,比如是3或4,然后设置每个分区的大小,C盘建议50G以上,如果是固态硬盘,要勾选“对齐分区”,2048和4096都是4k对齐,一般2048即可,2048是原版win7默认的4k对齐方式,点击确定,进行格式化
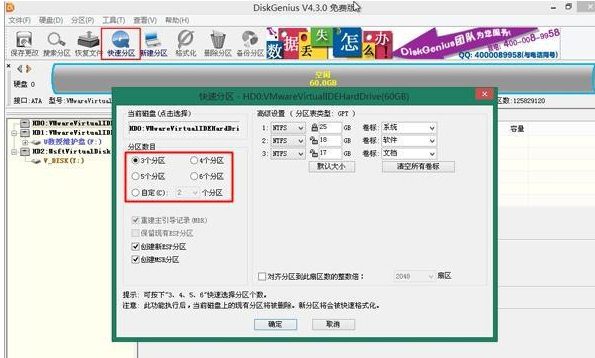
新电脑电脑图解-4
分区之后,运行【PE一键装机】,默认会加载映像路径,选择安装在C盘,确定
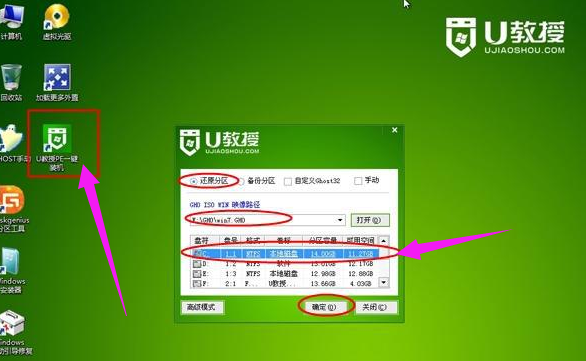
电脑电脑图解-5
转到以下界面,进行系统解压操作
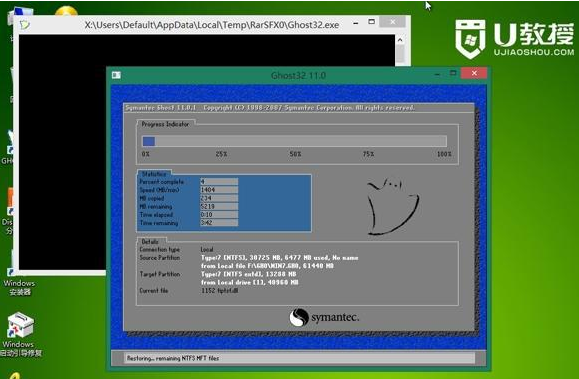
新电脑装系统电脑图解-6
解压结束后,电脑自动重启,开始安装系统

新电脑装系统电脑图解-7
最后启动进入全新的系统桌面,系统安装完成

电脑电脑图解-8
以上就是新电脑装系统的方法。
猜您喜欢
- 一个技巧教你平民方法解决wifi和蓝牙..2020/09/04
- 电脑应用程序发生异常提示0xc0000409..2021/09/23
- 鸿蒙系统怎么安装的步骤教程..2021/07/11
- u盘被写保护怎么解除,详细教您u盘被写..2018/01/08
- 电脑没声音怎么办2020/02/15
- 教你加装固态硬盘后怎么设置..2020/09/10
相关推荐
- 教你故意删掉的微信聊天记录怎么恢复.. 2021-03-15
- 装机吧u盘2.1启动盘制作教程.. 2013-11-11
- 手机wifi网速慢怎么办 2020-07-29
- 电脑看视频黑屏怎么办 2021-01-21
- 教大家电脑运行速度慢的解决方法.. 2021-04-25
- 蓝屏000024的意思以及解决方法.. 2021-01-11




 粤公网安备 44130202001059号
粤公网安备 44130202001059号