u盘被写保护怎么解除,详细教您u盘被写保护怎么解除
- 分类:u盘教程 发布时间: 2018年01月08日 10:04:22
U盘肯定是必备的工具了,不过杯具的是U盘病毒也挺多的,我们都知道很多U盘自身具有一个禁止被病毒侵害的功能,这叫做U盘的写保护功能,这个功能在一定的程度上保护了我们的U盘的数据,但是也束缚了我们的使用,那么该怎么解除u盘被写保护呢?下面,小编就给大家分享解除u盘被写保护的方法。
相信很多朋友有自己的U盘吧,对与我们来说,用处很大,但是也会遇到一些苦恼,例如在进行修改或者删除U盘的文件的时候,遇上过弹跳出一个警告框,并提示我们U盘被写保护。遇到这种情况导致我们无法对U盘进行操作,那该怎么去掉U盘被写保护的状态呢?因此,小编给大家整理了解除u盘被写保护的图文解说。
u盘被写保护怎么解除
点击“开始”菜单,选择“运行”。
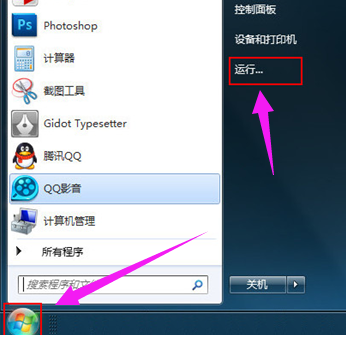
u盘电脑图解-1
在运行页面的打开一栏中输入“regedit”指令,按下回车键确认。
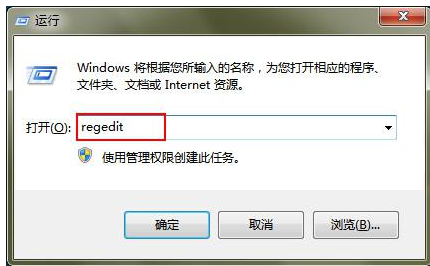
解除写保护电脑图解-2
进入“注册表编辑器”页面后,按序打开以下文件夹打开“HKEY_LOCAL_MACHINE-SYSTEM-CurrentControlSet-Control”
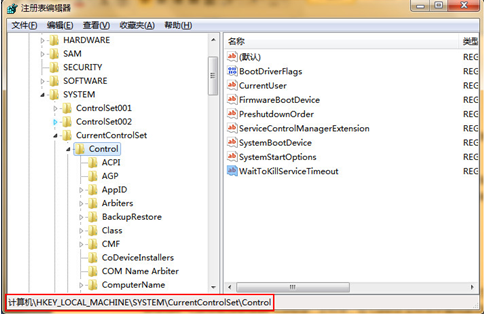
u盘电脑图解-3
在Control文件夹中查找“StorageDevicePolicies”选项
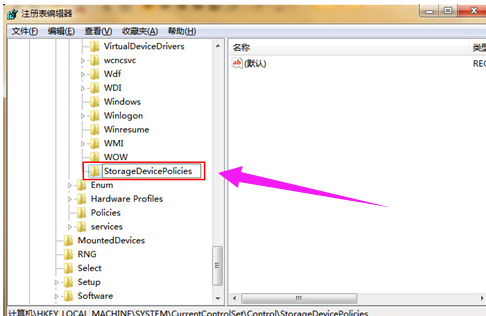
u盘电脑图解-4
选中“torageDevicePolicies项,在右边新建的“Dword值”将其命名为“WriteProtect”。
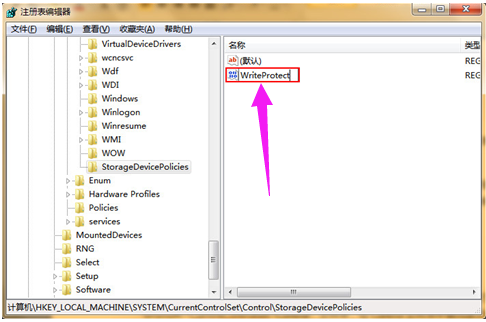
写保护电脑图解-5
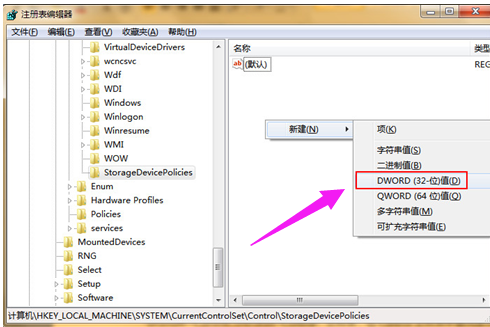
解除写保护电脑图解-6
双击打开WriteProtect,把数值数据改为“0”,点击“确定”选项。
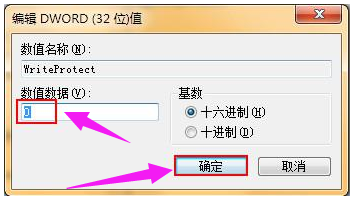
u盘写保护电脑图解-7
完成上述操作后,关闭注册表编辑器,重启电脑后将U盘插入电脑,便可以看到U盘可以正常使用了

解除写保护电脑图解-8
方法二:
右键点击“我的电脑”--“管理”--“磁盘管理”,只要你能在这里面看到U盘的盘符,OK,说明你的U盘是正常的,右键选择格式化,文件格式选择FAT32(默认是FAT,但大多U盘是FAT32),分配单元选“默认值”,点击“确定”于是它从1%开始,你会很激动地看着它一直到100%,稍等,你就会看见“状态良好”几个字,格式化完成。意外吧,以为电脑解决不了的问题,换个方式很容易就解决掉了。
以上就是解除u盘被写保护的操作方法了。
猜您喜欢
- 手机媒体音量开满了却没有声音是怎么..2020/11/28
- 虚拟内存怎么设置,详细教您win10怎么..2018/01/20
- 图解一键U盘装系统教程2020/07/15
- 三星台式机怎么进入bios设置U盘启动..2021/03/29
- 安卓版微信删除的聊天记录怎么恢复..2020/06/30
- 手机ip地址查询2020/07/09
相关推荐
- 详细介绍用u盘安装win10系统安装教程.. 2022-01-25
- 教你微博怎么私信 2020-07-01
- 详解u盘可以安装esd系统文件吗.. 2021-03-21
- 水冷电脑玩游戏真的安全吗.. 2021-04-23
- 电脑怎么连网络详细步骤教程.. 2021-09-30
- 图文展示笔记本电脑键盘进水了怎么办.. 2021-04-08




 粤公网安备 44130202001059号
粤公网安备 44130202001059号