如何使用UltraISO制作U盘启动盘,详细教您使用UltraISO制作U盘启动盘的方法
- 分类:u盘教程 发布时间: 2018年01月08日 12:02:48
做技术的人员,就经常使用U盘来制作U盘启动,也知道U盘安装系统或U盘破解开机密码等等,也一样知道使用UltraISO制作U盘启动盘的相关流程步骤了,而对于大部分的用户来说可能没有听过这个方法,会觉得很难,为此,小编就给大家带来了使用UltraISO制作U盘启动盘的操作方法。
工具/原料:
系统版本:windows7
品牌型号:华硕天选3
软件版本:ultraiso软碟通
方法/步骤:
一、使用UltraISO制作U盘启动盘
1、下载“ultraiso软碟通”软件。
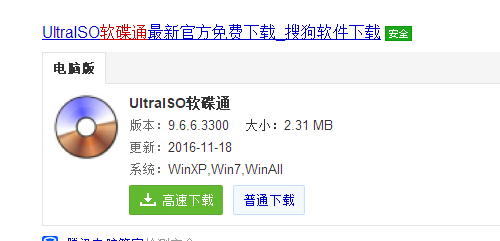
2、把U盘插入电脑USB接口上,打开ultraiso软碟通,并点击左上角的“文件”,选择“打开”。
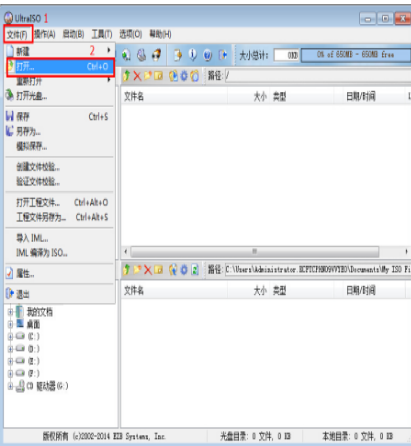
3、打开ISO文件。
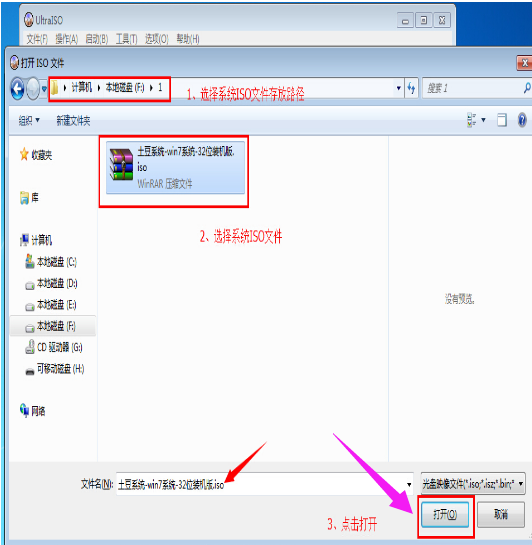
4、打开完后回到UltraISO窗口,点击菜单栏中的“启动”选“写入硬盘镜像”
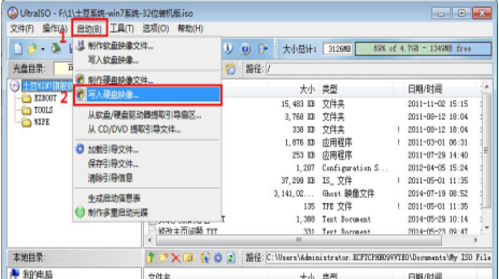
5、点击“写入”按钮。
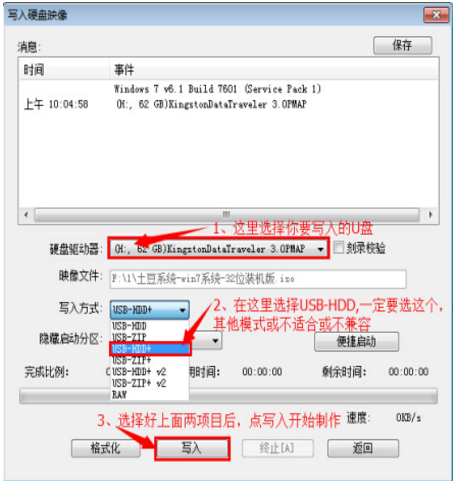
6、再次确认写入(注意备份U盘上的资料)。
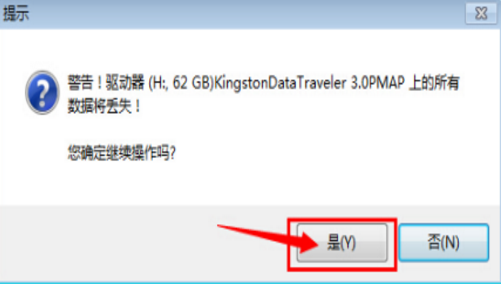
7、写入过程。
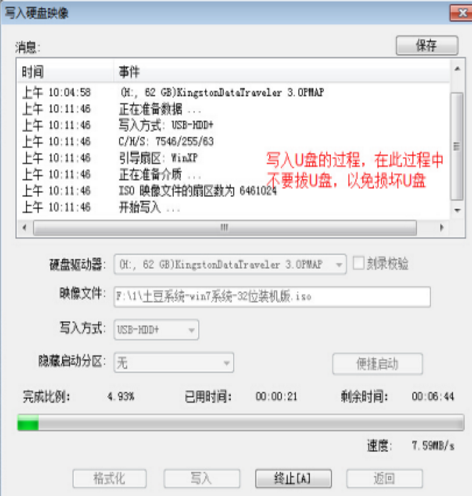
8、写入完成,返回并关闭软件。
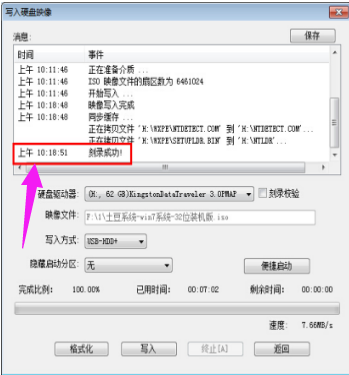
9、制作成功后,打开“计算机”,发现里面的U盘图标已经变了,说明ultraiso软碟通制作U盘启动成功了。

总结:
以上就是使用UltraISO制作U盘启动盘的操作方法了。
猜您喜欢
- 该内存不能为read2020/07/08
- 电脑怎么下载电影到u盘上2022/03/02
- iphone12用的什么基带?2020/12/30
- 手机qq邮箱在哪里找2020/04/16
- 显卡驱动安装失败解决方法..2021/01/18
- 苹果手机照片导入电脑的操作步骤详解..2021/05/06
相关推荐
- u盘查杀,详细教您u盘怎么查杀病毒.. 2018-02-23
- 联想电脑进入bios的方法介绍.. 2022-06-13
- 电脑的独立显卡怎么安装 2020-06-16
- 虐杀原形2黑屏怎么解决 2021-04-22
- 笔记本cpu排行榜天梯图2021最新版.. 2021-06-10
- 苹果蓝牙耳机怎么配对的详细步骤教程.. 2021-05-22




 粤公网安备 44130202001059号
粤公网安备 44130202001059号