如何用u盘装系统,详细教您如何恢复电脑
- 分类:u盘教程 发布时间: 2018年01月09日 10:05:05
如何用u盘装系统该怎么办?无法正常使用,总不能放着作废吧?今天小编将教给大家解决的方法,希望可以帮到大家
u盘安装系统该怎么设置,身为电脑小白,一点专业知识都没有,那该怎么办?接下来将由小编给大家带来u盘安装系统的相关教程。希望可以帮助到大家
如何用u盘装系统
准备工具
4G以上的U盘
电脑一台
制作步骤
打开小白软件,点击U盘模式
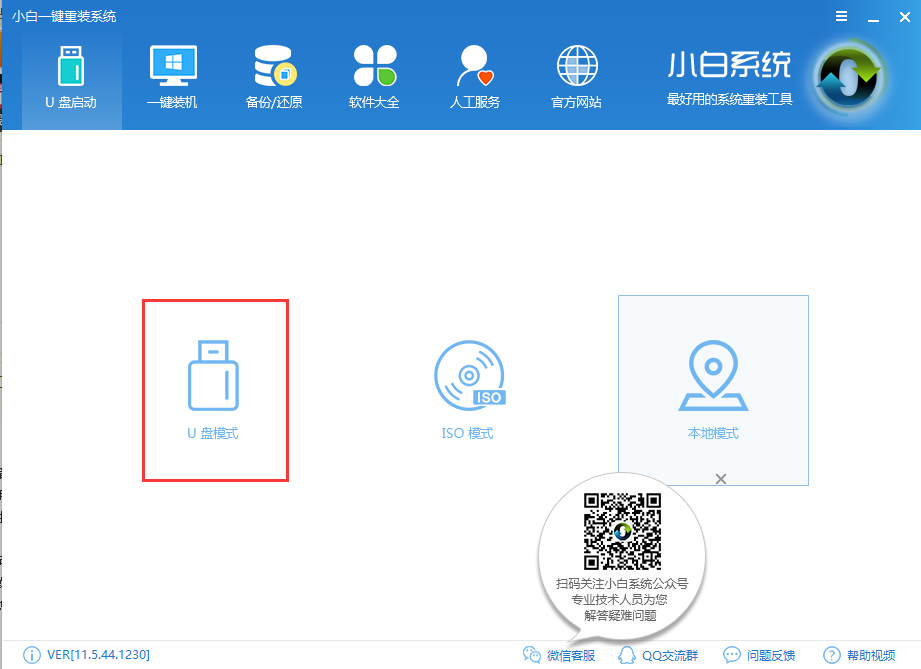
u盘装系统电脑图解-1
点击一键制作U盘启动
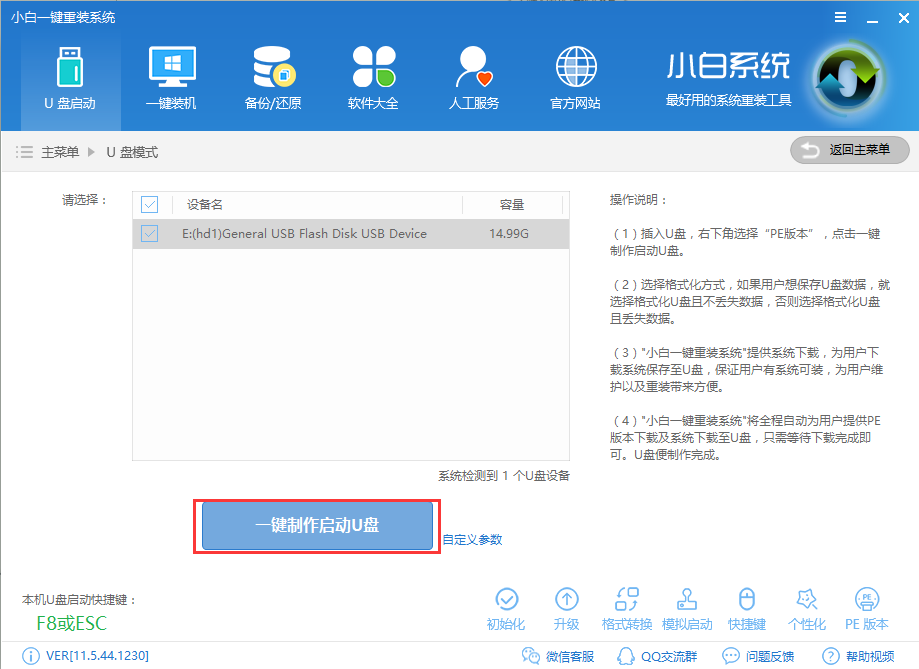
如何用u盘装机电脑图解-2
选择格式化U盘,点击确定
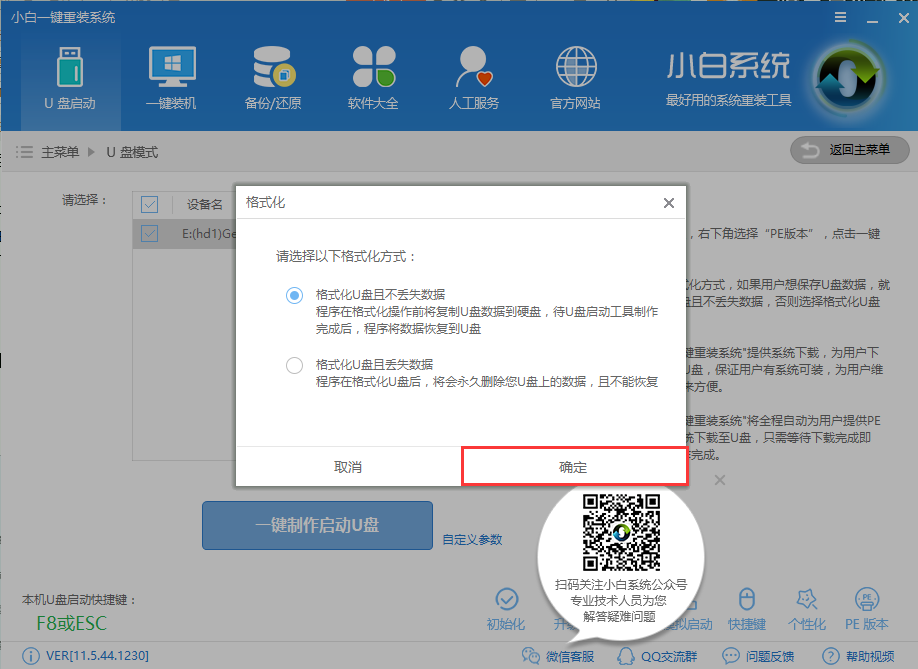
u盘安装系统电脑图解-3
选择高级版
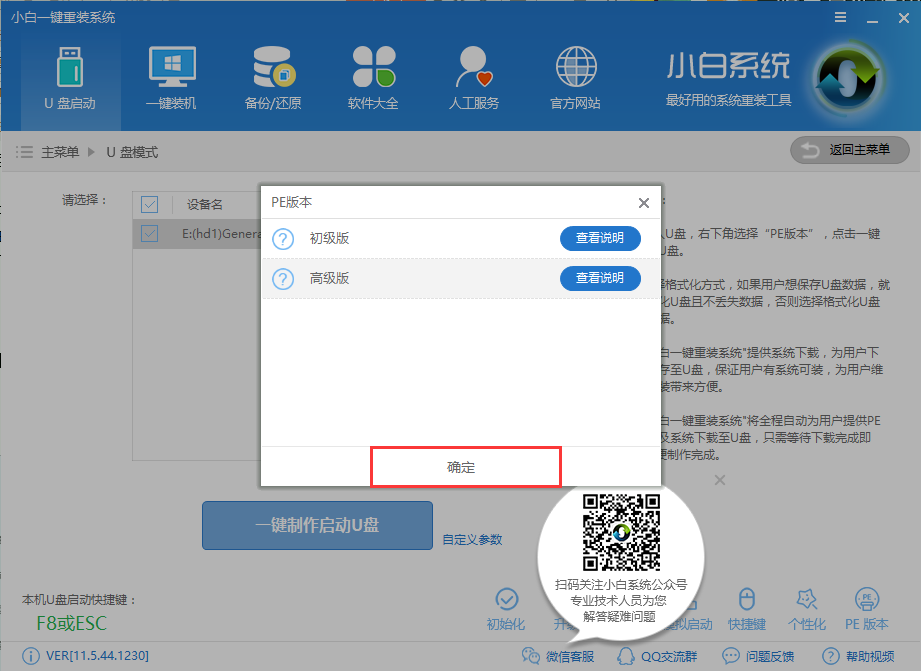
u盘装系统电脑图解-4
选择要安装的系统下载
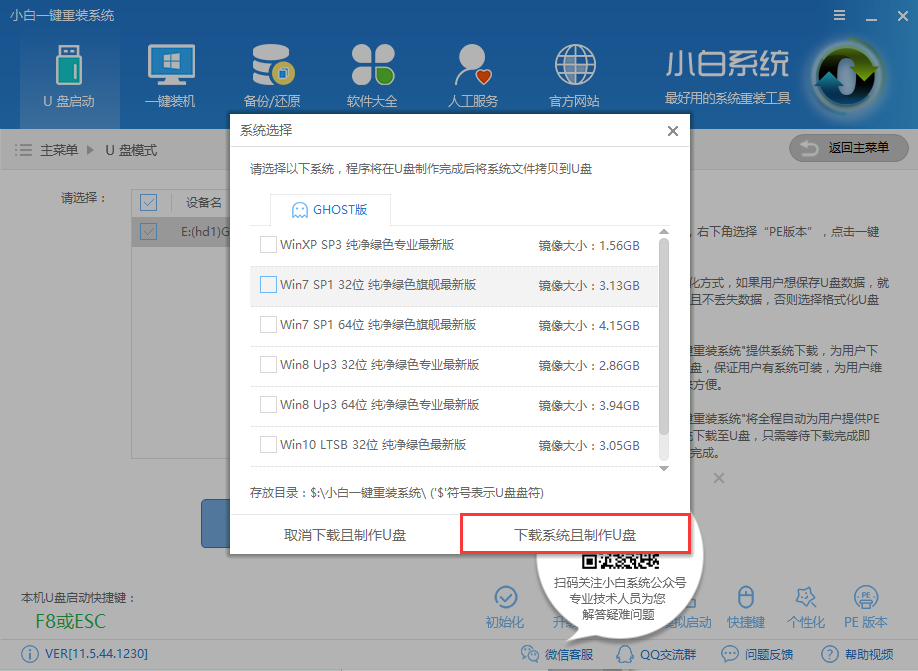
u盘安装系统电脑图解-5
等待软件下载所需文件
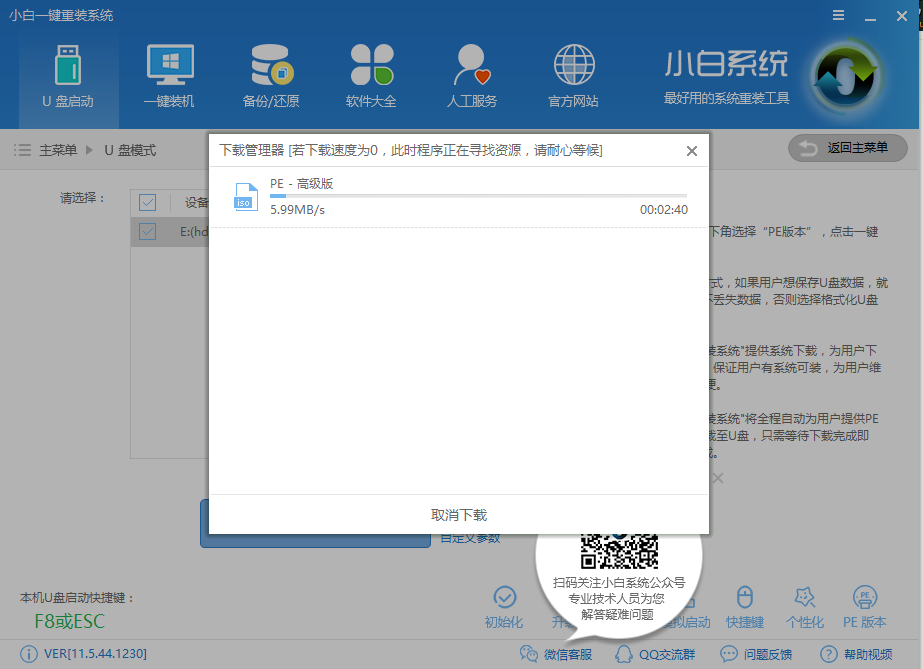
如何用u盘装系统电脑图解-6
下载完成后,软件自动制作,完成后点击确定
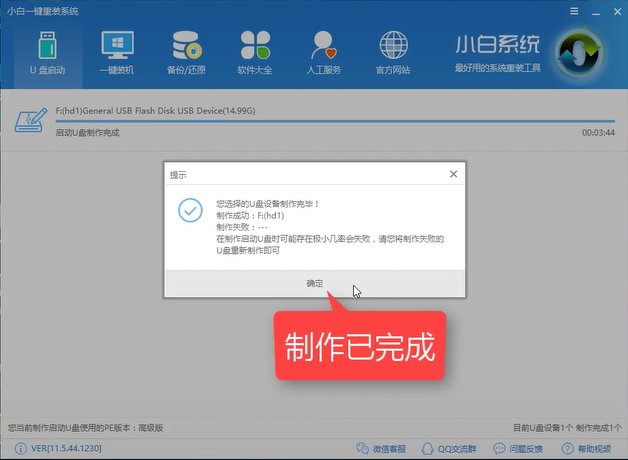
u盘装系统电脑图解-7
接着设置Bios,改成U盘模式为优先启动选项,保存并退出,详细的设置可以点击网址查看,
http://www.kkzj.com/
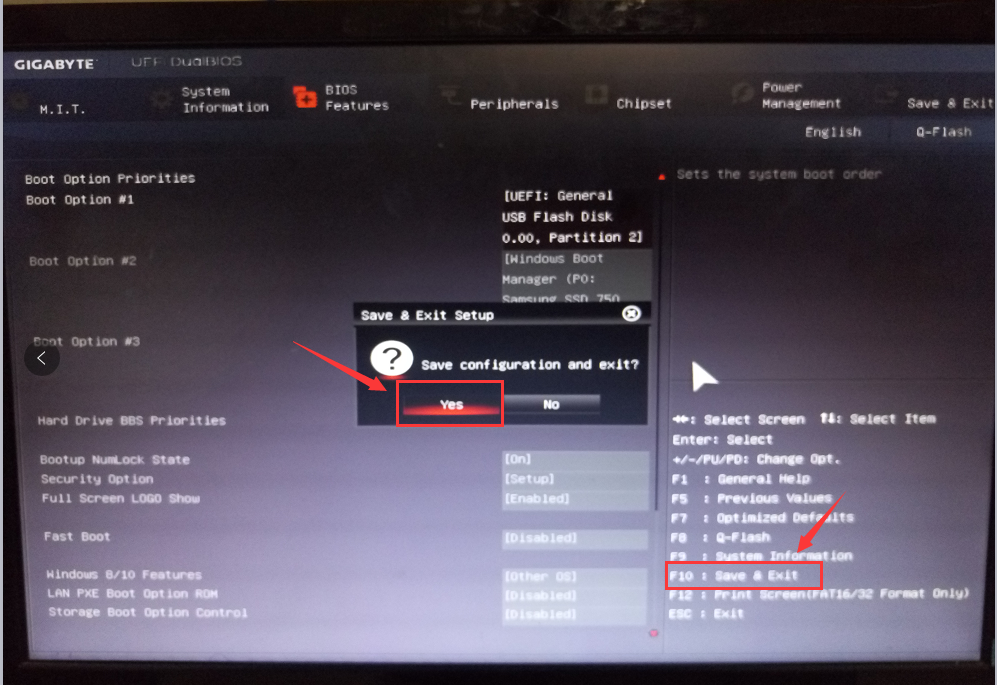
u盘安装系统电脑图解-8
重启电脑进入PE
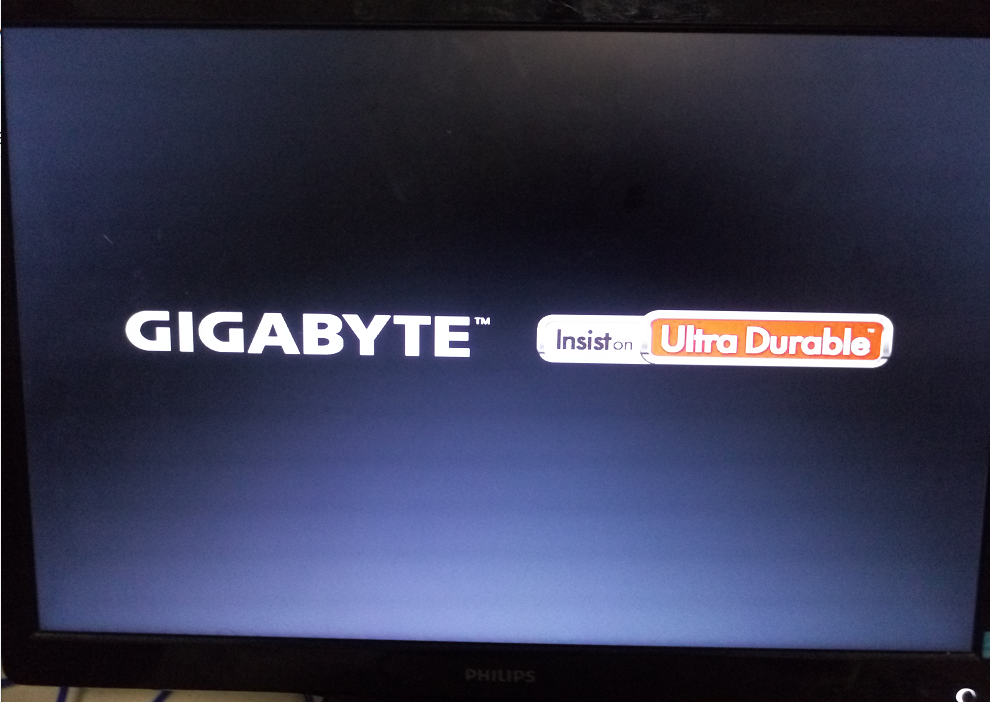
u盘装系统电脑图解-9
选系统,确认目标分区是正确的主磁盘即可,点击安装系统
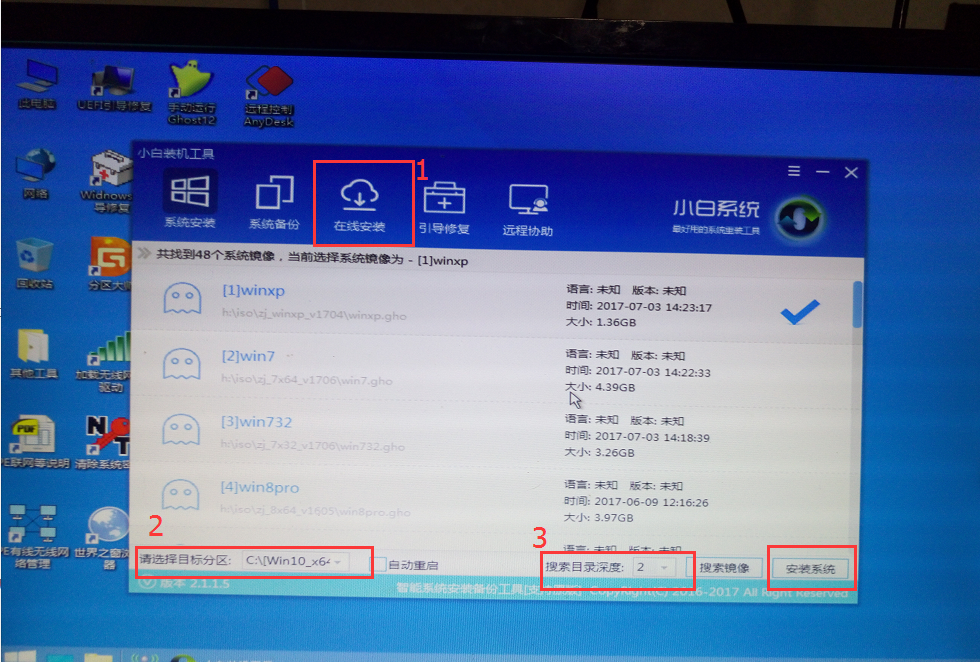
如何用u盘装系统电脑图解-10
释放文件中,耐心等待安装
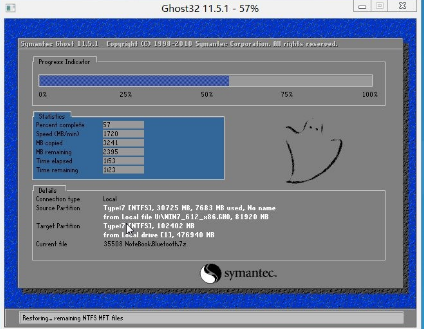
如何用u盘装机电脑图解-11
安装完成重启即可使用
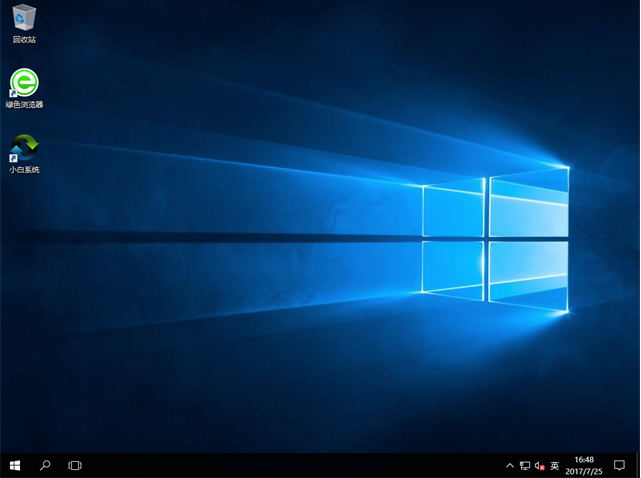
如何用u盘装机电脑图解-12
以上就是如何用u盘装系统的全部教程了。
猜您喜欢
- 笔记本开不了机了怎么办2020/08/12
- 微信如何查看最近访客2020/07/04
- 华为手机微信怎么滚动截长图你知道吗..2020/11/21
- cpu是什么2020/07/06
- 教大家电脑安全模式怎么进..2021/05/16
- 小编教你u盘装win7系统教程2019/05/10
相关推荐
- usb视频设备,详细教您USB视频设备驱动.. 2018-03-13
- u盘安装系统bios怎么设置 2022-04-22
- ipv6无网络访问权限怎么解决.. 2021-01-22
- 硬盘死机怎么办 2021-02-27
- 任务管理器没有标题栏 2020-08-27
- 大白菜启动u盘的制作方法 2022-09-06




 粤公网安备 44130202001059号
粤公网安备 44130202001059号