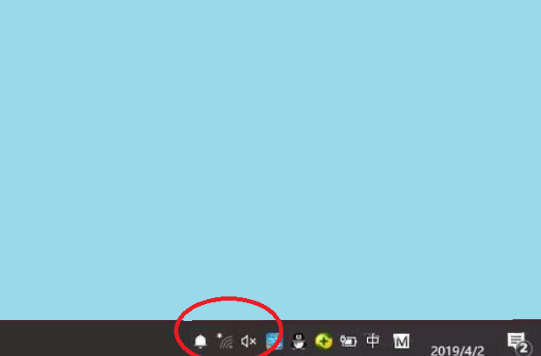
我们在使用电脑的过程中,做任何的操作都需要在网络下进行,那么我们就需要连接网络,很多电脑小白用户在买完电脑后发现无法上网,不知道该如何操作,那么电脑怎么连网络呢,下面小编就把电脑连接网络的教程带给大家。
电脑怎么连网络:
1.首先我们打开win10桌面任务栏中的wifi图标。
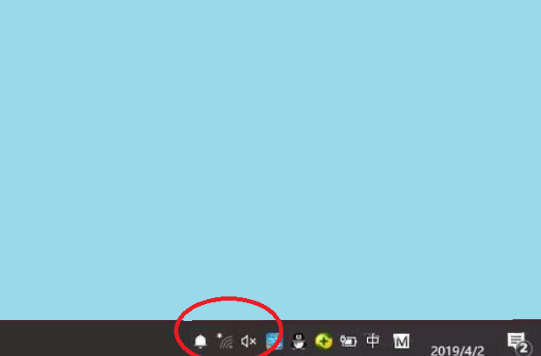
2.进入wifi列表后,我们选择一个需要连接的网络。
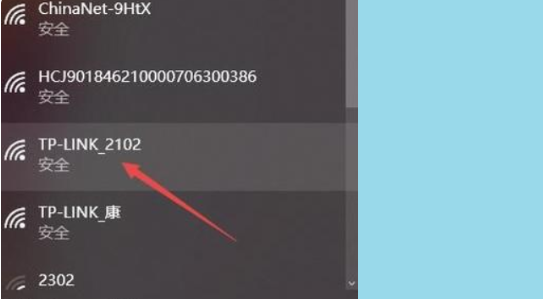
3.选中该网络后点击“连接”按钮。
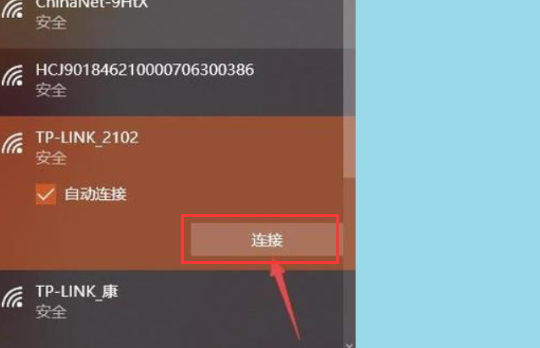
4.然后我们在在窗口中输入“密码”,输入完成后点击下一步。
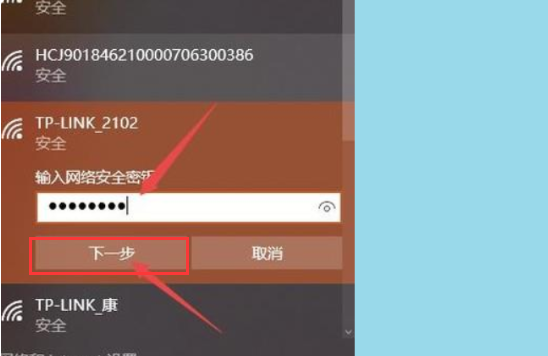
5.当显示已连接的时候,我们就可以开始上网啦。
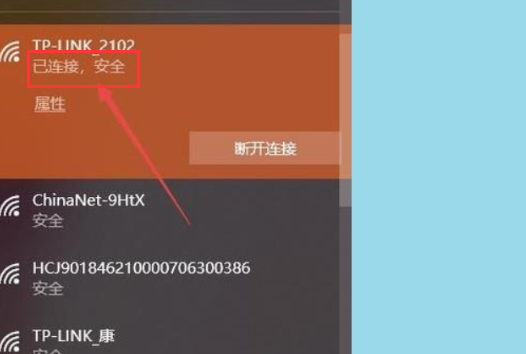
以上就是电脑怎么连网络的内容,你学会了吗。赶快去试试吧。






 粤公网安备 44130202001059号
粤公网安备 44130202001059号