u盘装系统,详细教您u盘怎么安装win8系统
- 分类:u盘教程 发布时间: 2018年03月20日 10:50:32
现今使用电脑的用户是越来越多了,而使用U盘来安装系统是当下最流行的操作安装的方法,不过,也有很多用户便是并不知道怎样用u盘装系统。那么想要使用win8系统的用户如何用u盘安装win8系统?下面,小编就来跟大家讲解u盘安装win8系统的操作流程了。
Win8系统以其唯美的操作界面与个性的操作方式受到广大用户的喜欢,不少用户纷纷将自己的系统升级到Win8,也有一部分用户正跃跃欲试,如何才能安装Win8系统?不妨使用U盘来安装吧,下面,小编就给大家介绍u盘安装win8系统的操作步骤了。
最近小编我在网上看到有好多的粉丝小伙伴留言询问小编我关于u盘装系统的方法,接下来小编我就来好好教教大家吧。
u盘怎么安装win8系统
准备工作:
1、使用U老九装机版制作一个U老九u盘启动盘。
2、更改电脑硬盘模式为AHCI
3、下载ghost win8系统镜像包并放入制作好的U老九u盘启动盘中。
将制作好的U老九u盘启动盘插入usb接口(台式用户建议将u盘插在主机机箱后置的usb接口上),
然后重启电脑,出现开机画面时,通过使用启动快捷键引导u盘启动进入到U老九主菜单界面,
选择“【01】运行U老九 Win8PE (X64)装机版(新机首选)”回车确认。
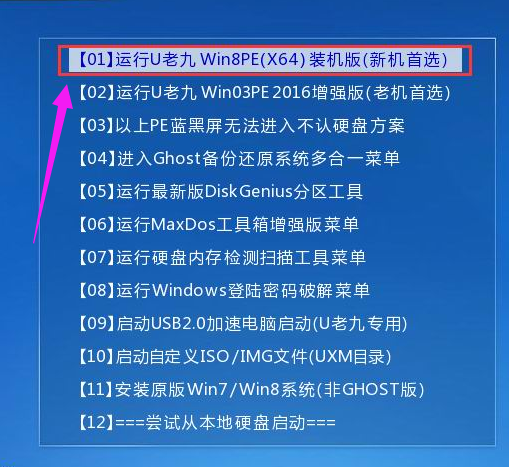
u盘装系统电脑图解-1
在进入U老九装机版pe系统桌面后,会自动弹出U老九PE装机工具窗口,此时点击“更多(M)”
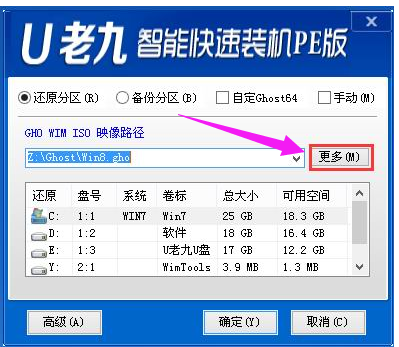
win8电脑图解-2
然后在点击“打开(0)”进入下一步操作。
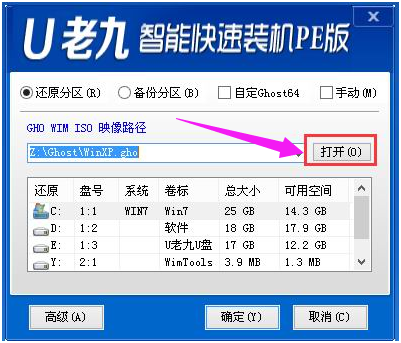
装系统电脑图解-3
打开存放在制作好的U老九u盘启动盘中的ghost win8系统镜像包,点击“打开(O)”进入下一步操作。
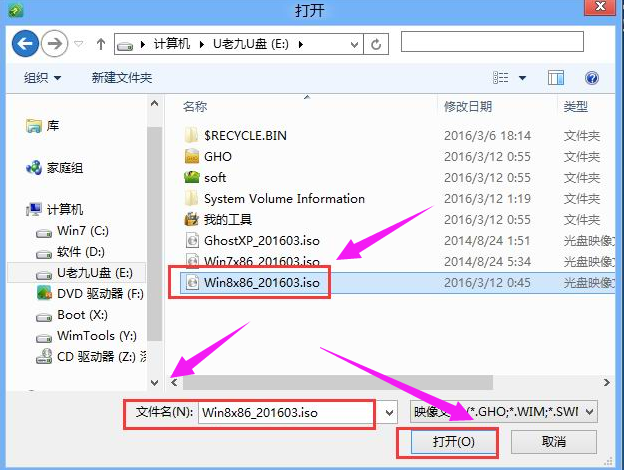
win8电脑图解-4
等待装机工具所需要的系统文件之后,在下方磁盘列表中选择一个磁盘分区做为安装系统使用,然后点击“确定(Y)”进入下一步操作。
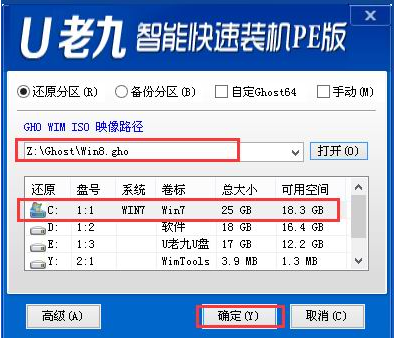
装系统电脑图解-5
在弹出的窗口中,点击“是(Y)”可开始执行安装系统的操作。
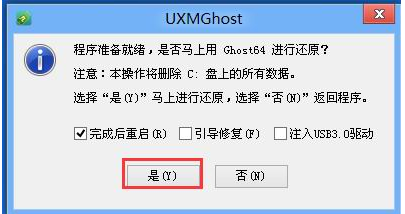
u盘电脑图解-6
此时装机工具正将系统文件释放到指定磁盘分区当中,耐心等待系统释放过程结束。
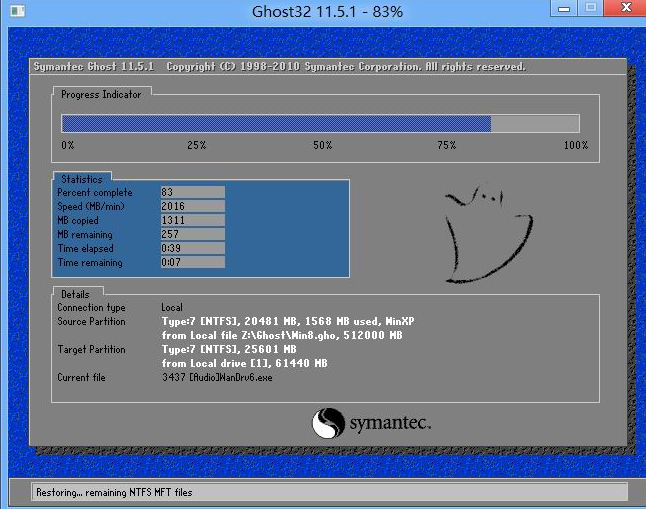
win8电脑图解-7
释放过程完成之后,电脑将自动重启,并将继续执行其他相关安装win8系统的安装过程,耐心等待所有安装过程结束即可。
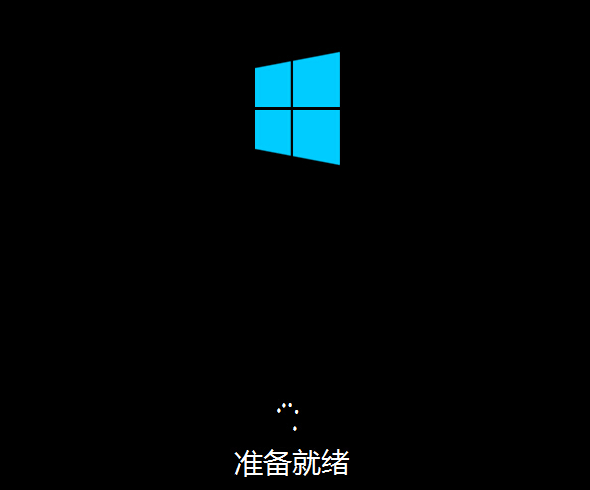
u盘装系统电脑图解-8
以上就是介绍u盘安装win8系统的操作步骤了。
猜您喜欢
- 酷狗自动续费怎么取消2021/07/27
- 电脑为什么连上无线网却不能用怎么解..2021/04/03
- cpu超频和不超频的区别2021/01/22
- 内存卡怎么格式化2020/07/14
- 什么是组装机?2021/01/01
- 今日头条电脑版在哪里看收益详细图文..2020/08/06
相关推荐
- 教您怎么给电脑硬盘分区详细教程.. 2020-06-16
- 如何制作电脑u盘启动盘步骤演示.. 2021-12-26
- idea激活码,激活注册的方法 2020-12-26
- 小编教你苹果手机通话录音功能怎么设.. 2021-02-18
- 怎么查看淘宝等级 2020-06-05
- 手机qq被限制了怎么办?如何解除限制.. 2020-04-07




 粤公网安备 44130202001059号
粤公网安备 44130202001059号