u盘启动盘制作软件,详细教您如何制作u盘启动盘
- 分类:u盘教程 发布时间: 2018年03月20日 11:55:20
现在电脑已经非常普及了,可以说是家家都有的必备的了,但是有了电脑后也都碰到过需要安装系统的问题,很多朋友希望自己可以使用U盘安装系统,系统下载好了,然后呢?如何制作u盘启动盘?下面,小编就给大家带来了制作u盘启动盘的图文教程了。
在如今信息快速发展的时代,人们的生活已经离不开电脑和手机这些信息交流的互动平台。真的不能想象人们要是离开了电脑和手机之后的生活是怎么样的,但是万一电脑出现故障情况,只有重装系统来解决了,如果使用U盘来安装的话,该怎么去制作u盘启动盘?下面,小编就给大家介绍制作u盘启动盘的操作步骤了。
如何制作u盘启动盘
准备工作:
1、下载老毛桃装机版u盘启动盘制作工具安装到电脑上
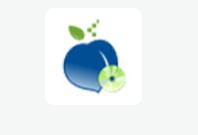
启动盘电脑图解-1
2、准备一个容量大在4G以上并能够正常使用的u盘。
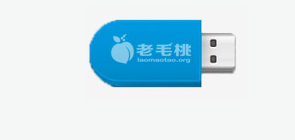
制作启动盘电脑图解-2
鼠标左键双击运行安装包,接着在“安装位置”处选择程序存放路径(建议大家默认设置安装到系统盘中),然后点击“开始安装”
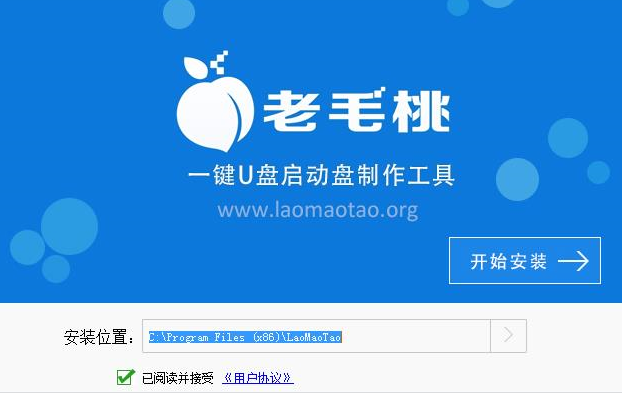
制作启动盘电脑图解-3
随后进行程序安装,只需耐心等待自动安装操作完成

u盘电脑图解-4
安装完成后,点击“立即体验”按钮即可运行u盘启动盘制作程序
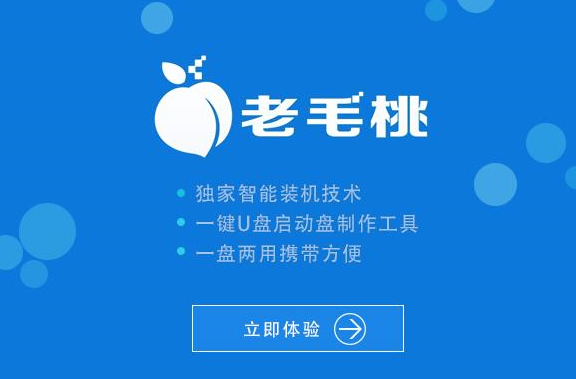
启动盘电脑图解-5
打开老毛桃u盘启动盘制作工具后,将u盘插入电脑usb接口,程序会自动扫描,在下拉列表中选择用于制作的u盘,然后点击“一键制作”按钮
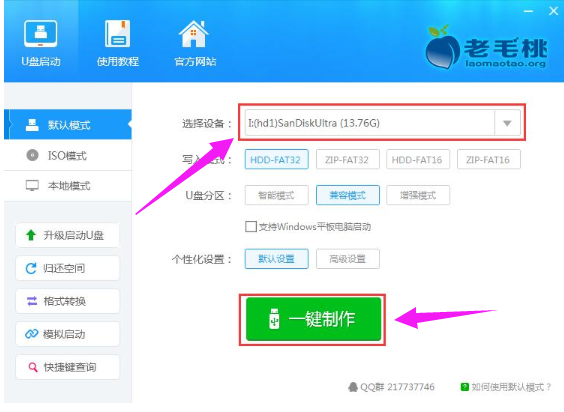
u盘电脑图解-6
此时会弹出一个警告框,提示“警告:本操作将会删除 I:盘上的所有数据,且不可恢
在确认已经将重要数据做好备份的情况下,点击“确定”
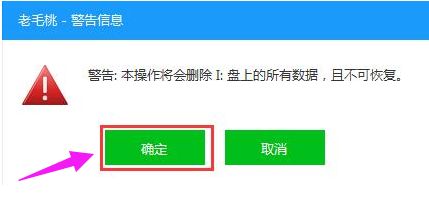
启动盘电脑图解-7
接下来程序开始制作u盘启动盘,整个过程可能需要几分钟,大家在此期间切勿进行其他操作
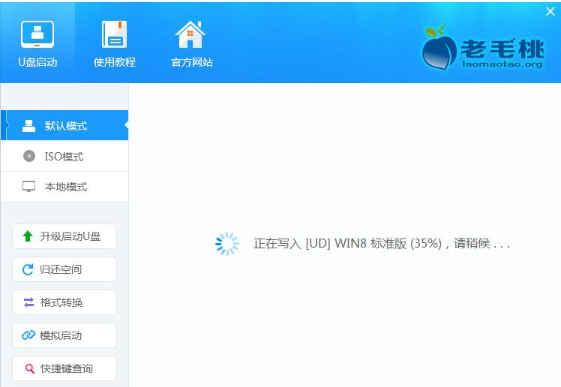
启动盘电脑图解-8
U盘启动盘制作完成后,会弹出一个窗口,提示制作启动U盘成功。要用“模拟启动”测试U盘的启动情况吗?点击“是”启动“电脑模拟器”后我们就可以看到u盘启动盘在模拟环境下的正常启动界面了,按下键盘上的“Ctrl+Alt”组合键释放鼠标,最后可以点击右上角的关闭图标退出模拟启动界面
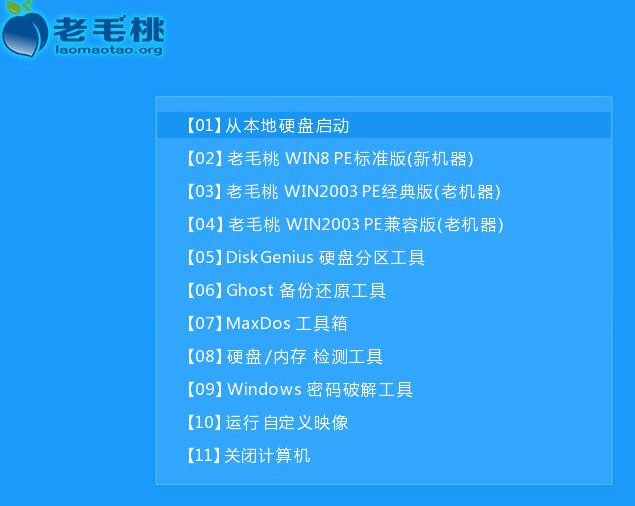
u盘启动盘电脑图解-9
以上就是制作U盘启动盘的操作流程了。
猜您喜欢
- 正版windows官网系统下载安装的教程..2022/02/14
- 如何使用u盘给神州装win8系统,详细教..2017/12/18
- winPE修改为中文引导启动2013/03/26
- 为什么电脑连不上wifi的解决方法教程..2021/07/06
- 手把手教你华为手机怎么分屏..2020/04/23
- u启动u盘装系统教程win7图解..2022/01/30
相关推荐
- 想要安装win11系统需要什么配置.. 2021-07-17
- 固态硬盘启动蓝屏怎么办 2021-04-06
- 教你OPPO手机微信加密怎么解除.. 2021-02-18
- 看门狗2游戏启动错误怎么办.. 2020-06-13
- 小米wifi放大器怎么用的步骤教程.. 2021-06-08
- 量产u盘恢复成普通u盘的方法.. 2022-03-02




 粤公网安备 44130202001059号
粤公网安备 44130202001059号