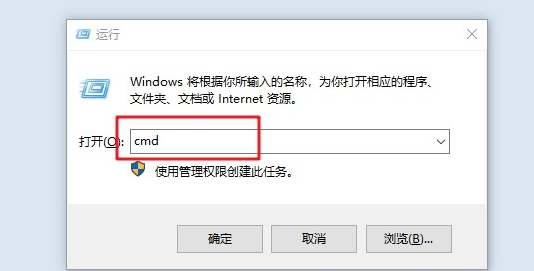
为了能够方便用户在使用电脑的时候快速的引导电脑打开或者进入到某个模块中,用户们都会选择制作一个启动盘,但是我们在将U盘制作成启动盘之后也时常会遇到一些问题,所以也有用户后悔想要变成正常的,下面小编来跟大家说说量产u盘恢复成普通u盘的方法,大家一起来看看吧。
工具/原料:笔记本电脑,U盘
系统版本:windows10
品牌型号:联想
软件版本:装机吧一键重装系统软件
1、我们插入u盘进电脑,在电脑上按下win+r快捷键打开运行菜单,输入“cmd”回车确定打开命令提示符页面。
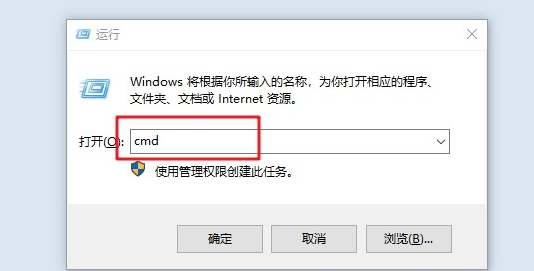
2、 在界面中输入“diskpart”命令并回车确定。
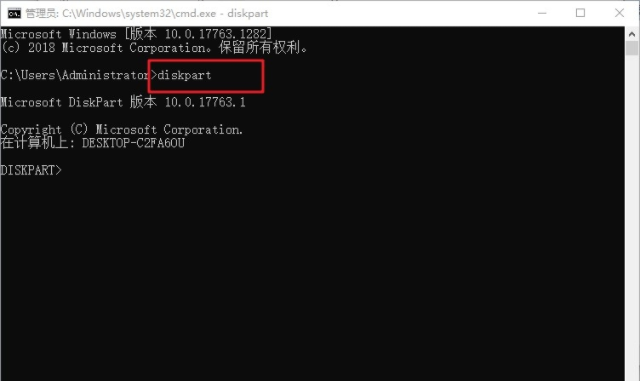
3、 然后返回电脑桌面,鼠标右键“此电脑”图标选择“管理”打开。
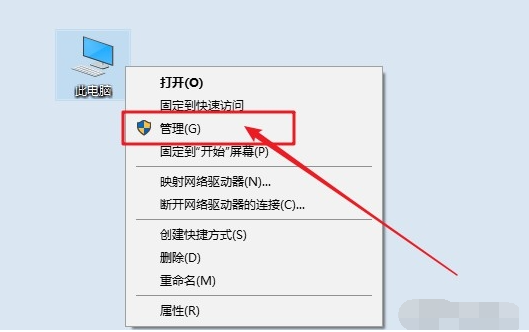
4、点击“磁盘管理”打开,确认好u盘的盘号。(如图所示是1盘)
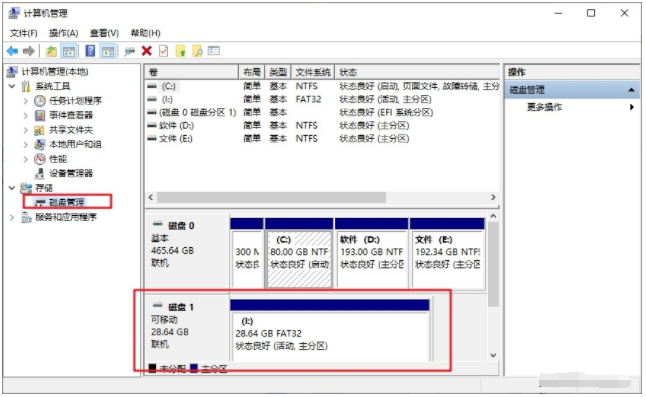
5、返回之前打开命令提示符界面,在打开的命令提示符中DISKPART>右侧,继续输入命令“select disk 1”敲回车(刚才查看的盘号是几,我们就在select disk 后面输几,比如这里是1。)
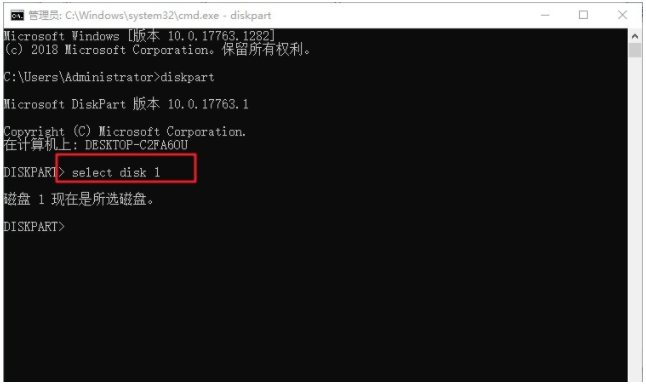
6、选择磁盘1,也就是u盘后,在DISKPART>右侧继续输入命令“clean”回车确认,这样就会清除u盘信息。
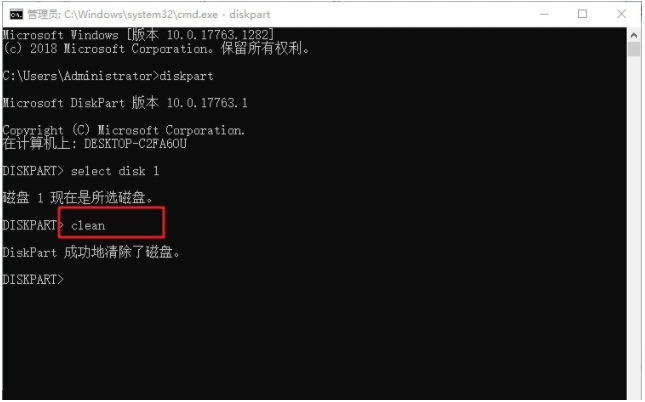
7、这时我们就可以在磁盘管理界面看见u盘变成了一个未分配的磁盘了。
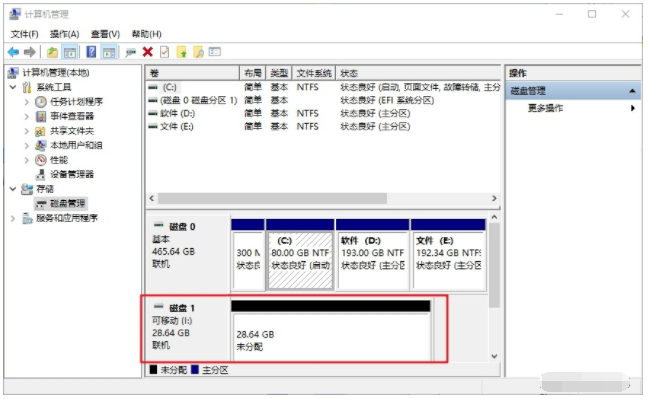
8、直接鼠标右键单击未分配的磁盘空间,选择新建简单卷。
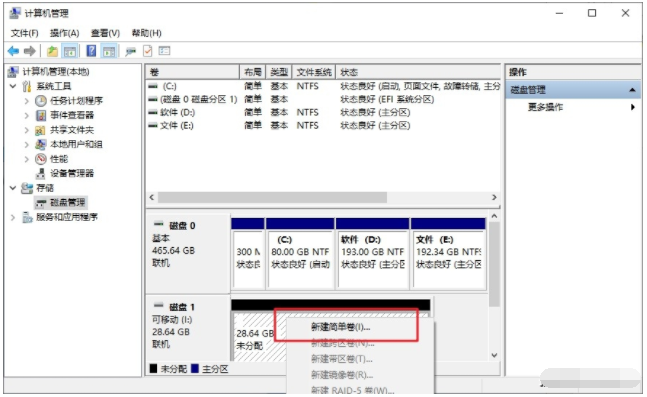
9、接着会弹出新建卷向导指引界面,我们按照提示点击“下一步”,然后确认简单卷大小,点击“下一步”。
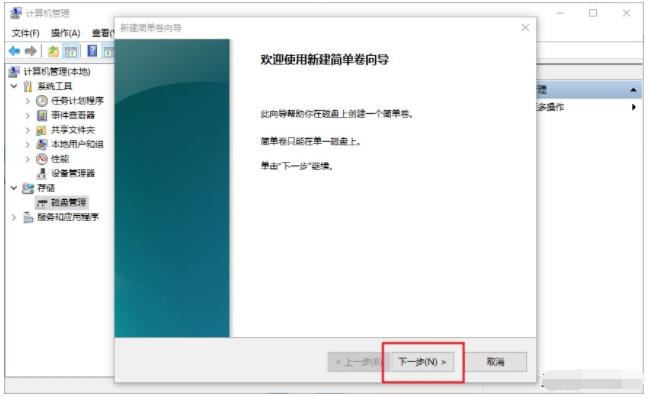
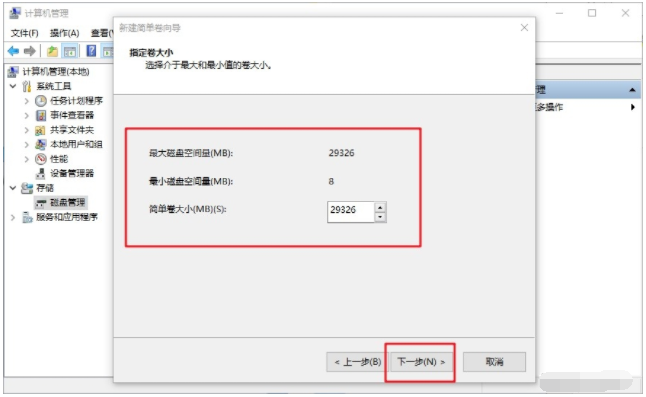
10、接着来到设置驱动器号界面,自行给u盘划分好驱动器盘符然后点击“下一步”(注意是系统磁盘没用过的盘符),继续设置格式化操作,点击“下一步”
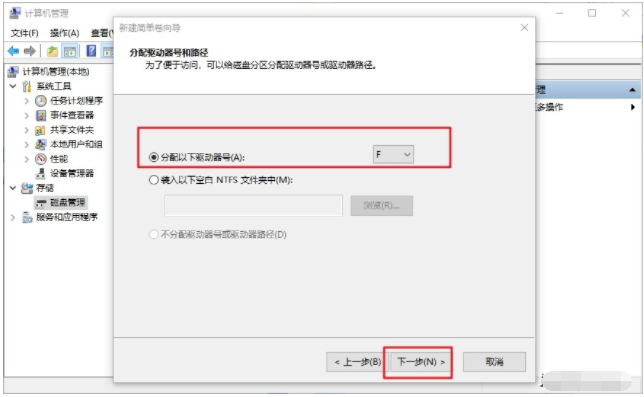
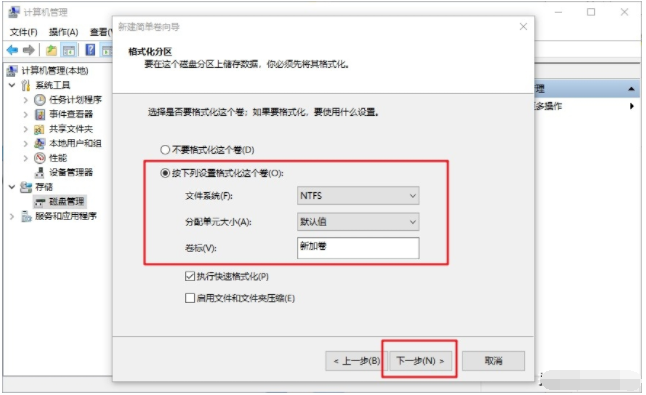
11、点击“完成”,回到计算机管理页面就可以看见U盘启动盘已经恢复正常的普通u盘了。
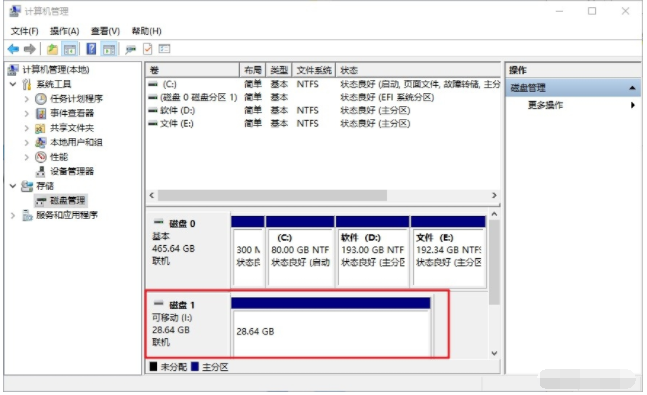
总结:
1、我们插入u盘进电脑,在电脑上按下win+r快捷键打开运行菜单,输入“cmd”回车确定打开命令提示符页面。
2、 在界面中输入“diskpart”命令并回车确定。
3、 然后返回电脑桌面,鼠标右键“此电脑”图标选择“管理”打开。
4、点击“磁盘管理”打开,确认好u盘的盘号。(如图所示是1盘)
5、返回之前打开命令提示符界面,在打开的命令提示符中DISKPART>右侧,继续输入命令“select disk 1”敲回车(刚才查看的盘号是几,我们就在select disk 后面输几,比如这里是1。)
6、选择磁盘1,也就是u盘后,在DISKPART>右侧继续输入命令“clean”回车确认,这样就会清除u盘信息。
7、这时我们就可以在磁盘管理界面看见u盘变成了一个未分配的磁盘了。
8、直接鼠标右键单击未分配的磁盘空间,选择新建简单卷。
9、接着会弹出新建卷向导指引界面,我们按照提示点击“下一步”,然后确认简单卷大小,点击“下一步”。
10、接着来到设置驱动器号界面,自行给u盘划分好驱动器盘符然后点击“下一步”(注意是系统磁盘没用过的盘符),继续设置格式化操作,点击“下一步”
11、点击“完成”,回到计算机管理页面就可以看见U盘启动盘已经恢复正常的普通u盘了。
以上就是量产u盘恢复成普通u盘的方法啦,希望能帮助到大家。






 粤公网安备 44130202001059号
粤公网安备 44130202001059号