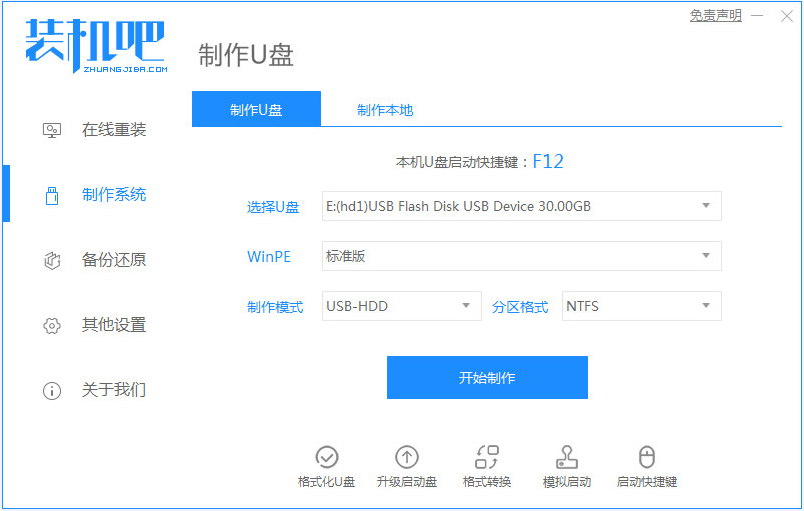
尽管win10仍是微软当前主要系统,也在不断的维护更新,但是系统出现问题的情况还是会有的,严重时就需要重装系统才可以解决了。而相比其他方法,大部分用户都是使用U盘重装win10系统,那么具体该怎么操作呢,下面小编来跟大家说说如何用u盘安装系统win10教程,大家一起来看看吧。
工具/原料:笔记本电脑
系统版本:windows10
品牌型号:联想
软件版本:装机吧一键重装系统软件
安装方法:
1、下载一个装机吧一键重装系统软件并打开。准备一个8GB以上的U盘。选择制作系统,在制作U盘中选择您的U盘,其它参数默认直接开始制作即可。
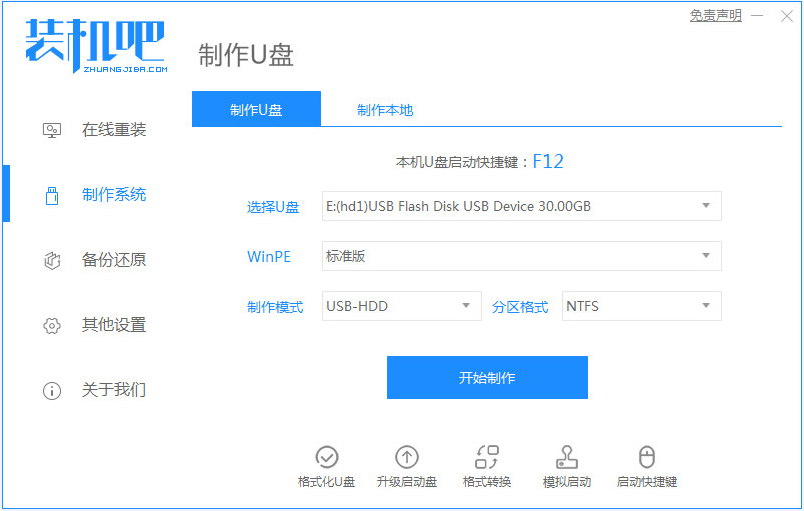
2、在选择系统镜像中,选择您想重装的系统镜像,然后选择后点击开始制作。
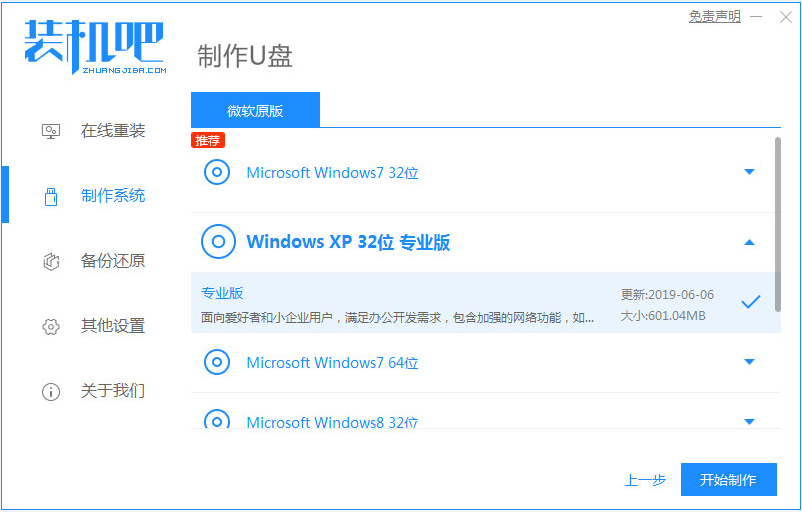
3、接下来软件就会自动下载相关需要的文件,请耐心等候。
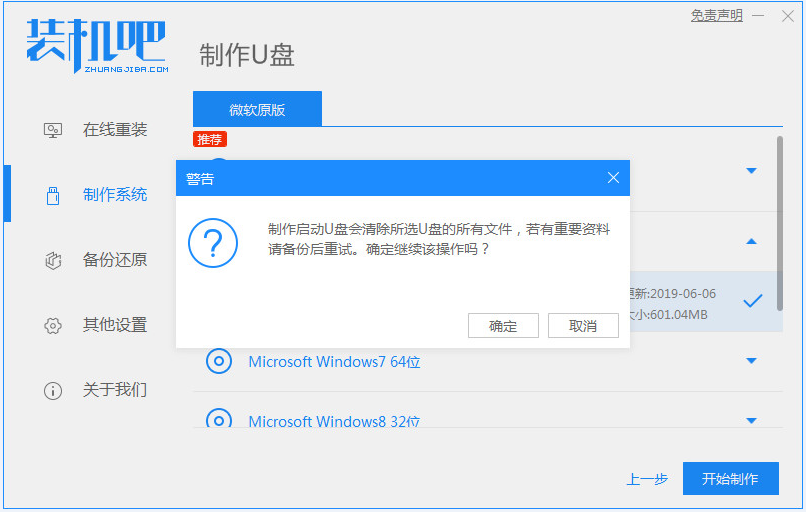
4、请耐心等候制作,等待制作完成就可以重启了。
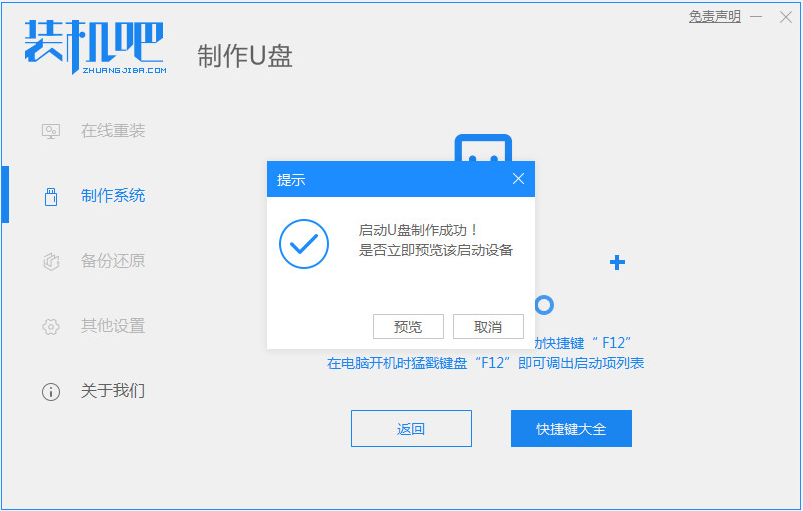
5、把制作好的启动U盘插到电脑上,开机快速按Esc 或Del 或F12等进入到Bios设置U盘启动。这里是按F12进入的快速引导菜单,选择U盘进入。
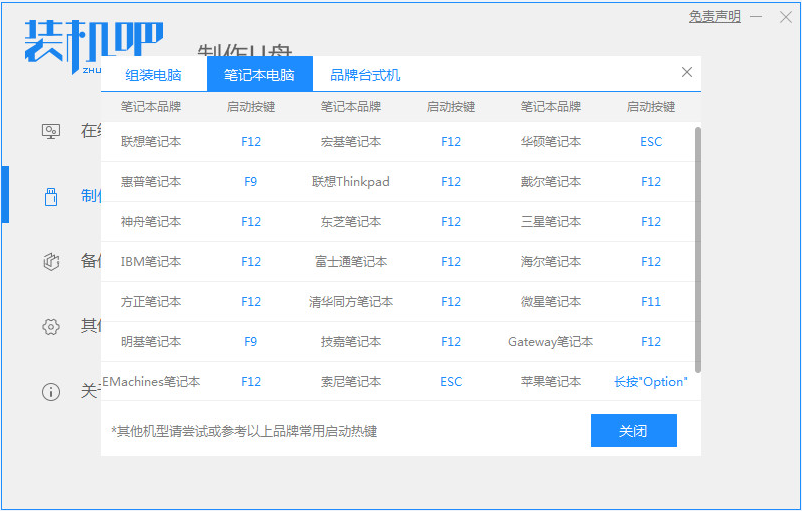
6、进入PE系统后,继续打开装机工具进行安装。
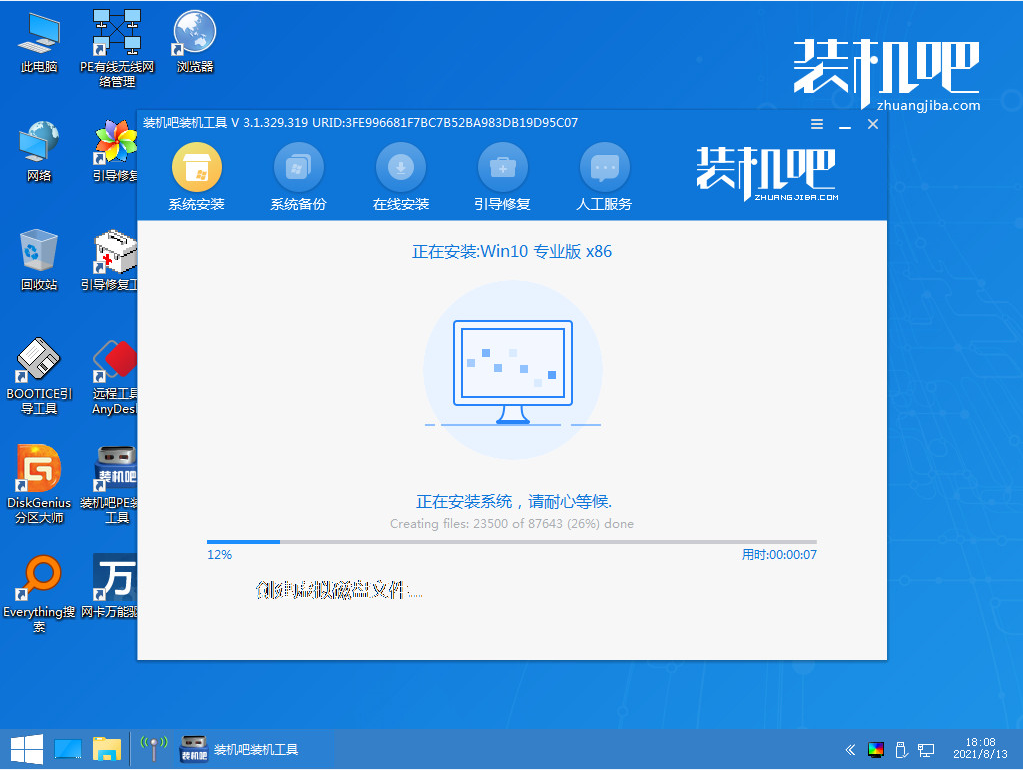
7、安装完成我们需要点击重启。
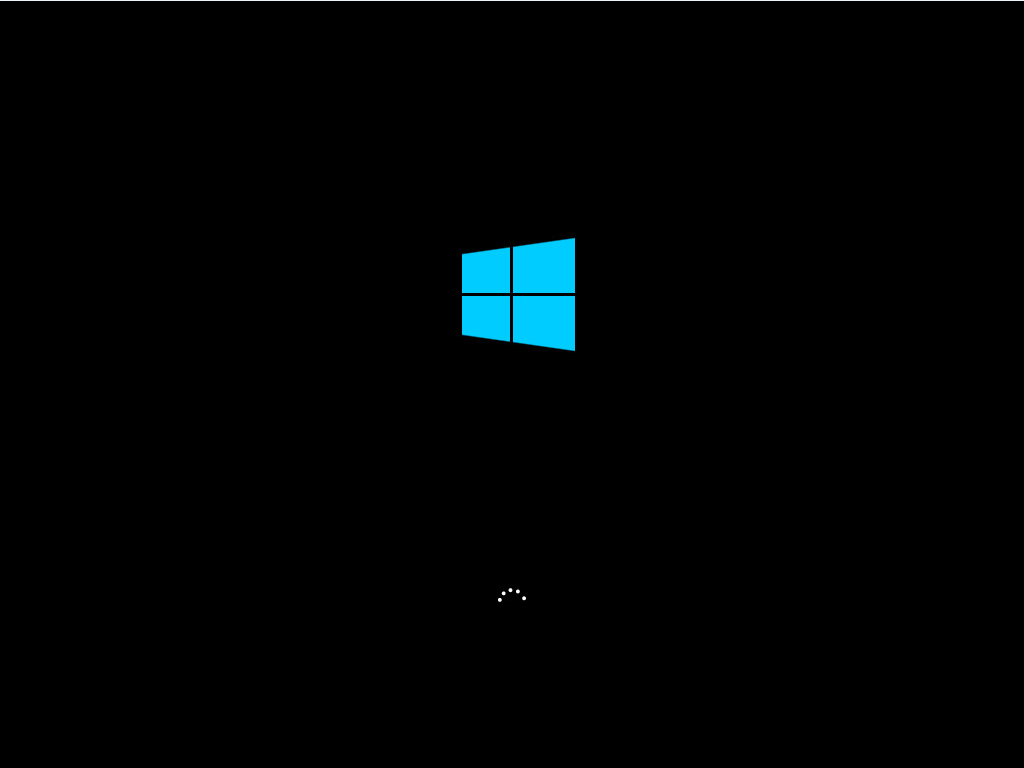
8、最后我们就能进入到我们的新安装的系统啦。
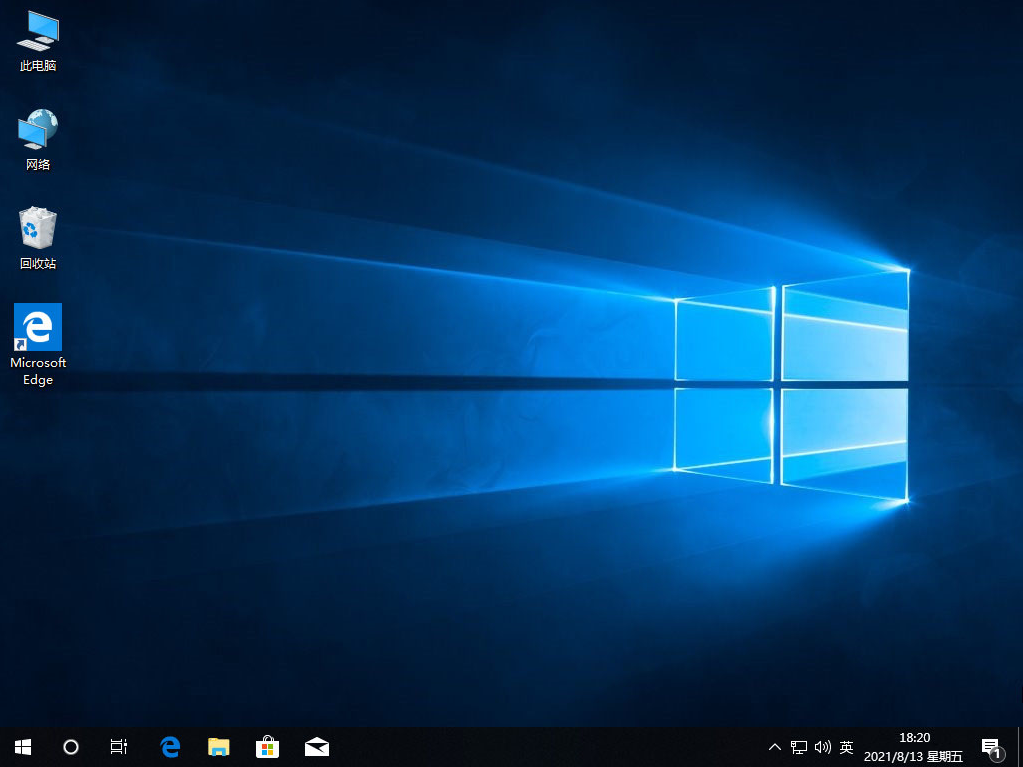
总结:
1、准备一个8GB以上的U盘。打开软件然后选择制作系统,在制作U盘中选择您的U盘,其它参数默认直接开始制作即可。
2、在选择系统镜像中,选择您想重装的系统镜像,然后选择后点击开始制作。
3、接下来软件就会自动下载相关需要的文件,请耐心等候。
4、请耐心等候制作,等待制作完成就可以重启了。
5、把制作好的启动U盘插到电脑上,开机快速按Esc 或Del 或F12等进入到Bios设置U盘启动。
6、进入PE系统后,继续打开装机工具进行安装。
7、安装完成我们需要点击重启。
8、最后我们就能进入到我们的新安装的系统啦。
注意事项:首先需要准备一个U盘,将电脑设置为U盘启动。电脑上的杀毒软件也需要关掉。
以上就是如何用u盘安装系统win10教程啦,希望能帮助到大家。






 粤公网安备 44130202001059号
粤公网安备 44130202001059号