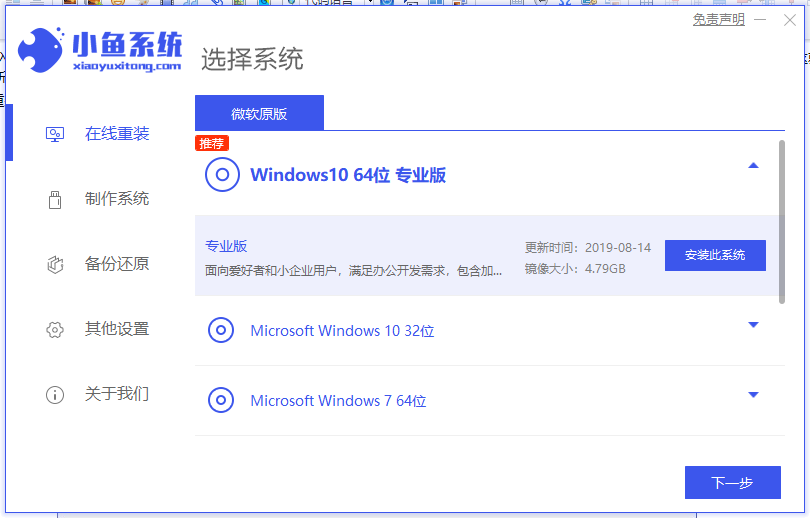
我们在使用计算机的时候,有的小伙伴可能想要将自己的系统升级到win10,或者是重装自己的win10系统。但是很多小伙伴对于U盘安装原版win10系统怎么安装的还不清楚,下面小编就来跟大家说说u盘装win10系统教程图解,大家一起来看看吧。
工具/原料:笔记本电脑,U盘
系统版本:windows10
品牌型号:联想
软件版本:小鱼一键重装系统软件
1、在我们的电脑上下载小鱼重装系统软件,下载安装好并打开。
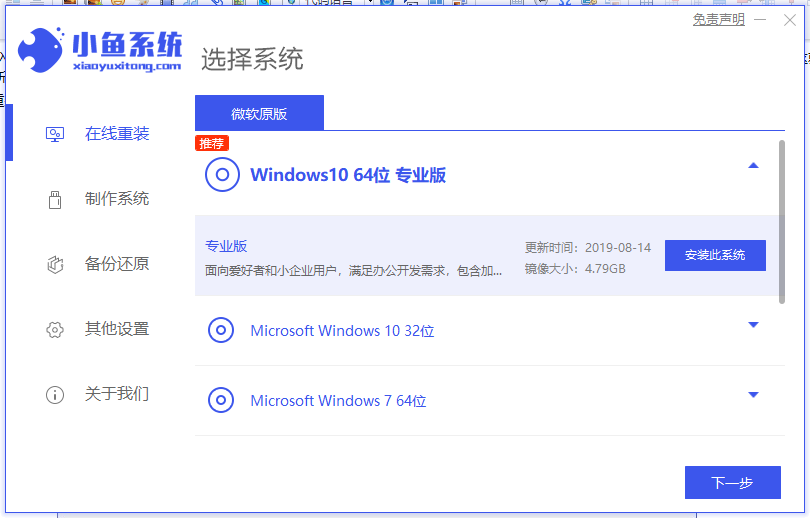
2、进入到小鱼系统的制作系统软件,选择制作U盘选项,点击开始制作,系统会自动给出适合安装的版本。
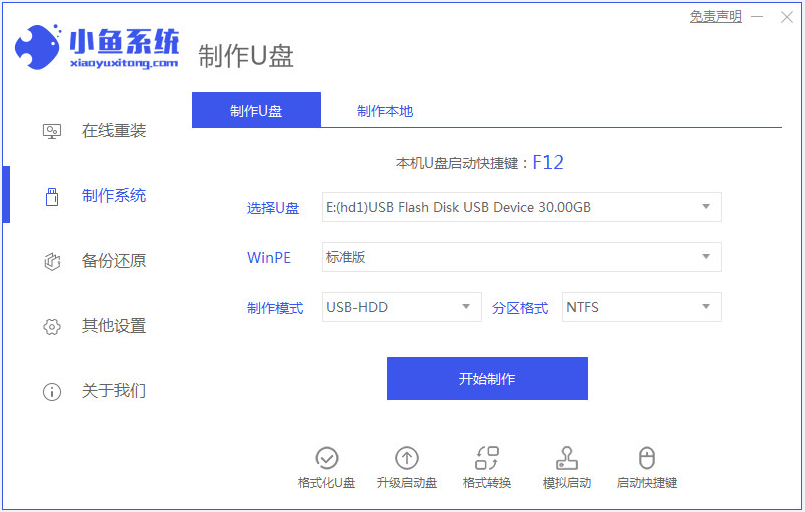
3、接下来系统会弹出这么一个窗口,我们点击确定就好了。
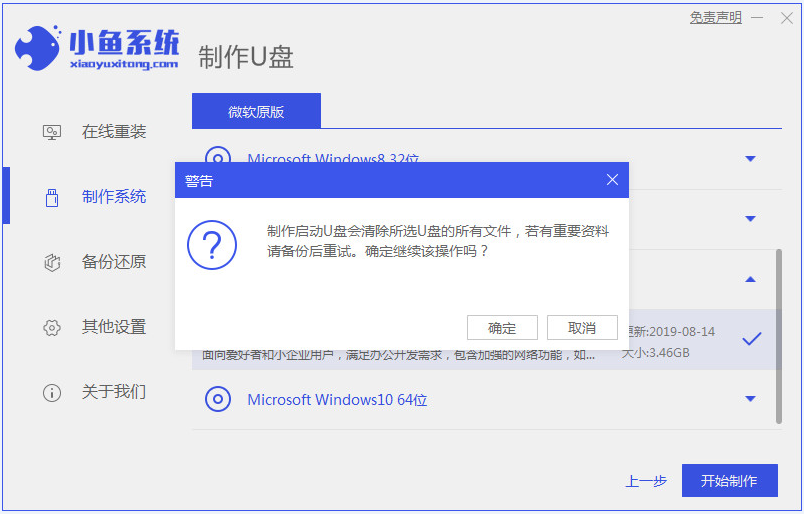
4、下载安装资源,启动U盘制作,安装制作完后成之后我们需要重启电脑。
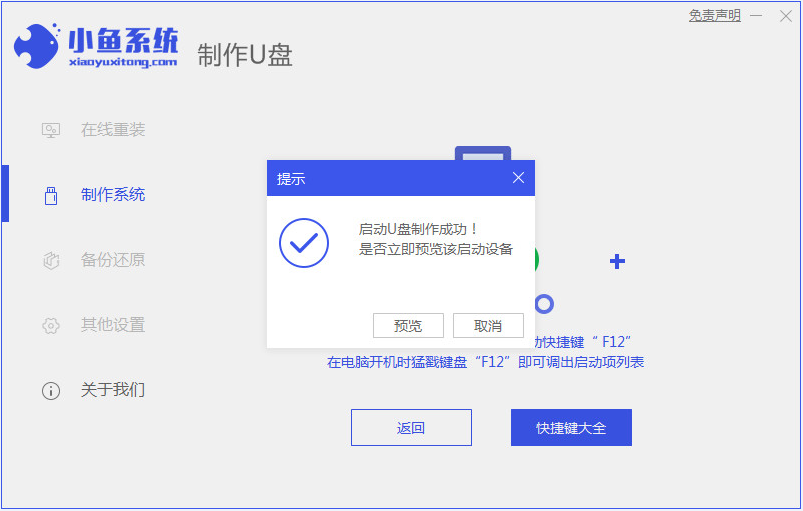
5、重启完电脑之后插U盘开机,快速按F12,不同的电脑用不同的快捷器,在引导菜单中选择U盘,我们需要返回主页面继续安装。
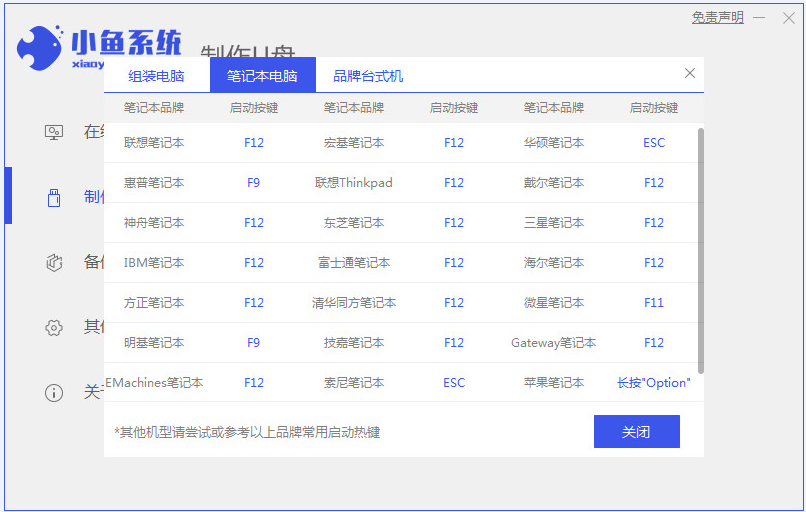
6、然后我们进入pe系统继续安装win10系统。
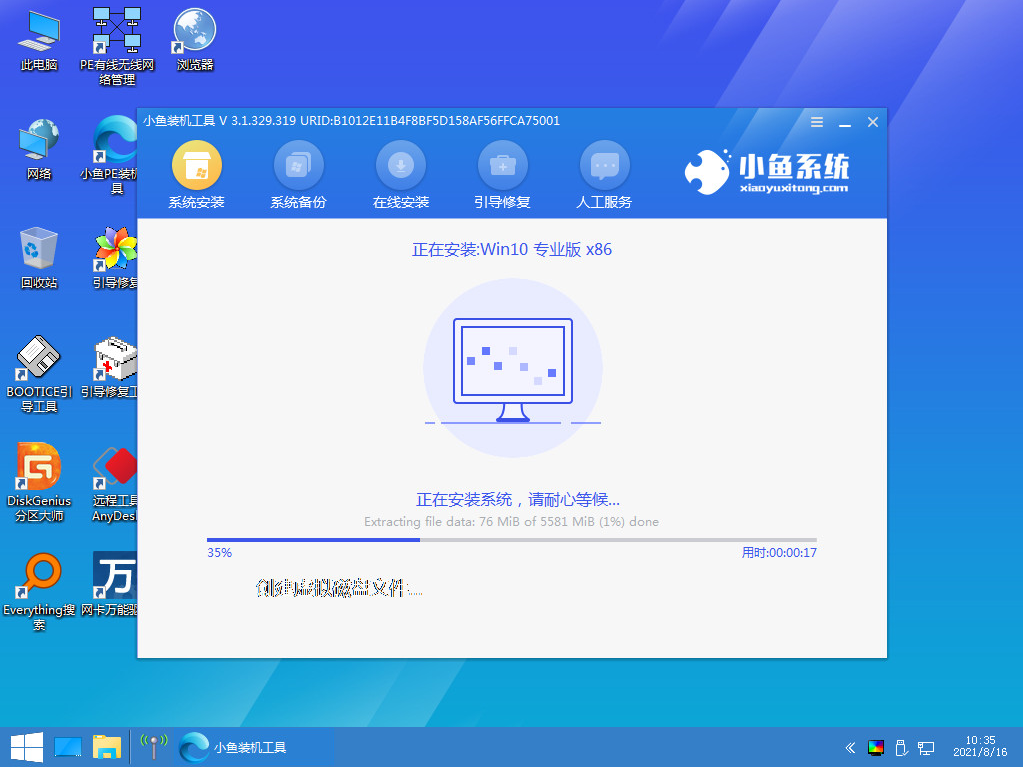
7、安装完成之后我们需要继续重启电脑。
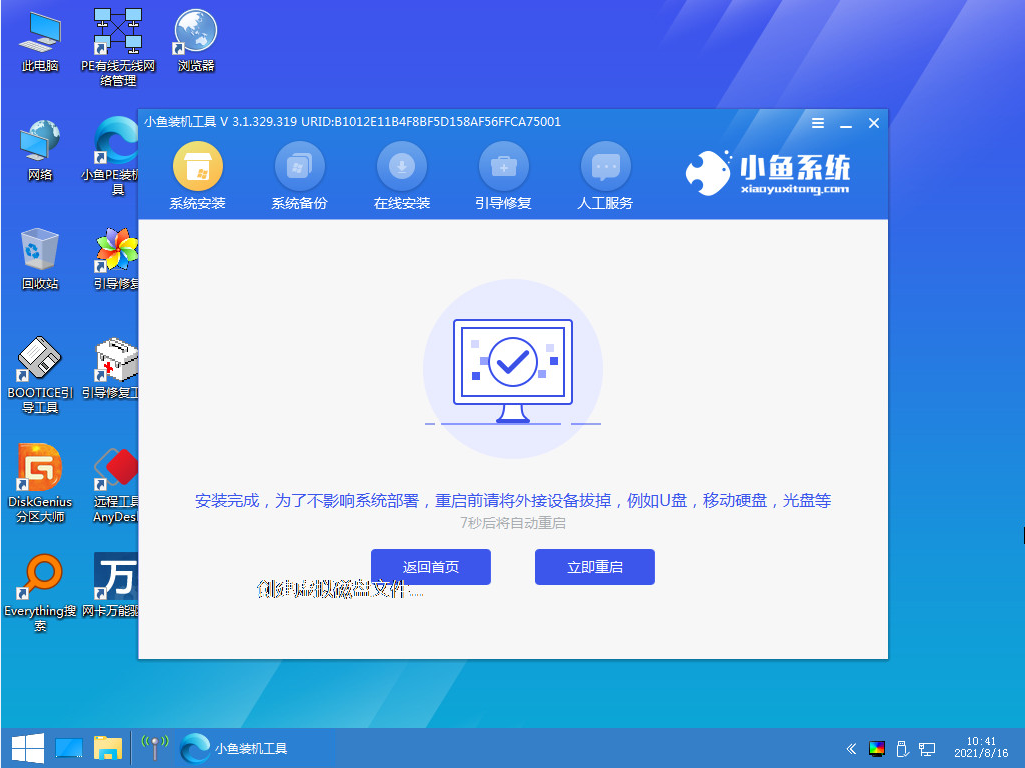
8、重启电脑之后就是我们下载安装的那个系统了。
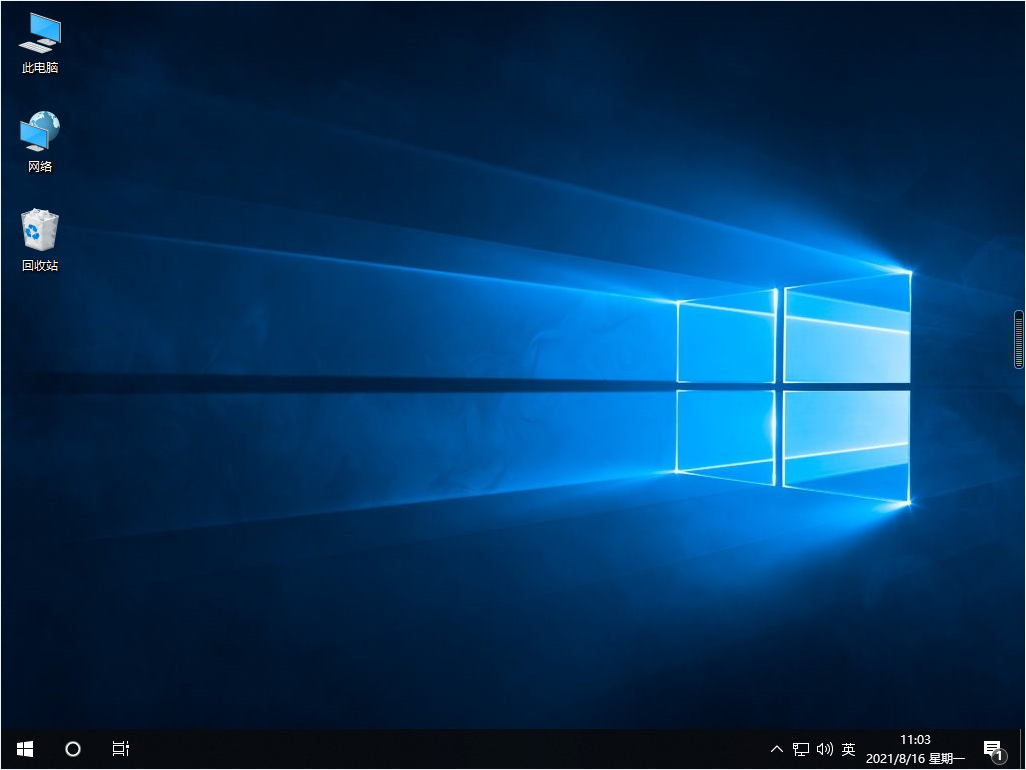
总结:
1、在我们的电脑上下载小鱼重装系统软件,下载安装好并打开。
2、进入到小鱼系统的制作系统软件,选择制作U盘选项,点击开始制作,系统会自动给出适合安装的版本。
3、接下来系统会弹出这么一个窗口,我们点击确定就好了。
4、下载安装资源,启动U盘制作,安装制作完后成之后我们需要重启电脑。
5、重启完电脑之后插U盘开机,快速按F12,不同的电脑用不同的快捷键。
6、然后我们进入pe系统继续安装win10系统。
7、安装完成之后我们需要继续重启电脑。
8、重启电脑之后就是我们下载安装的那个系统了。
注意事项:需要一个大小8g或以上的空U盘,还要备份好所有的资料喔。
以上就是u盘装win10系统教程图解啦,希望能帮助到大家。






 粤公网安备 44130202001059号
粤公网安备 44130202001059号