笔记本系统,详细教您笔记本U盘怎么安装win8系统
- 分类:u盘教程 发布时间: 2018年03月20日 09:45:37
Win8系统以其唯美的操作界面与个性的操作方式受到广大用户的喜欢,不少用户纷纷将自己的系统升级到Win8,也有一部分还未安装的用户正跃跃欲试,那笔记本如何才能安装Win8系统?下面,小编就来跟大家讲解笔记本U盘安装win8系统的操作流程了。
Win8大幅改变以往的操作逻辑,提供更佳的屏幕触控支持。新系统画面与操作方式变化极大,采用全新的风格用户界面,各种应用程序、快捷方式等能以动态方块的样式呈现在屏幕上。怎么安装?不得的用户就来看看,小编给大家整理的笔记本U盘安装win8系统的图文解说。
最近小编我在网上看到有好多的粉丝小伙伴留言询问小编我关于安装系统的方法,接下来小编我就来好好教教大家吧。
笔记本U盘怎么安装win8系统
准备工作:
1、使用U老九装机版制作一个U老九u盘启动盘。
2、更改电脑硬盘模式为AHCI
3、下载ghost win8系统镜像包并放入制作好的U老九u盘启动盘中。
将制作好的U老九u盘启动盘插入usb接口(台式用户建议将u盘插在主机机箱后置的usb接口上),
然后重启电脑,出现开机画面时,通过使用启动快捷键引导u盘启动进入到U老九主菜单界面,
选择“【01】运行U老九 Win8PE (X64)装机版(新机首选)”回车确认。
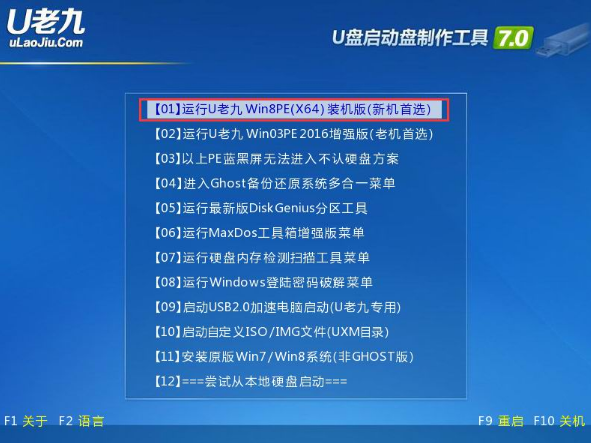
安装系统电脑图解-1
在进入U老九装机版pe系统桌面后,会自动弹出U老九PE装机工具窗口,点击“更多(M)”
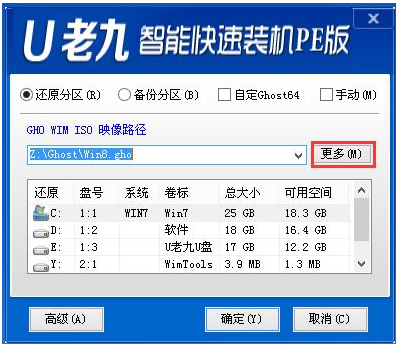
笔记本电脑图解-2
然后在点击“打开(0)”进入下一步操作。
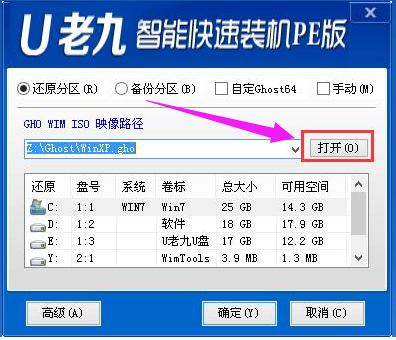
U盘电脑图解-3
接着我们打开存放在制作好的U老九u盘启动盘中的ghost win8系统镜像包,点击“打开(O)”进入下一步操作。
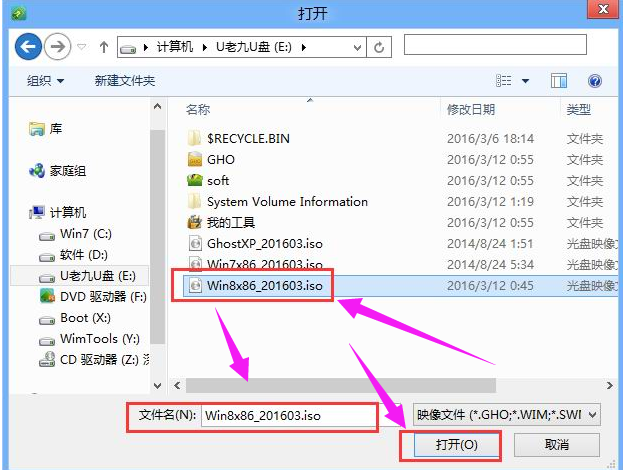
安装系统电脑图解-4
等待装机工具所需要的系统文件之后,在下方磁盘列表中选择一个磁盘分区做为安装系统使用,然后点击“确定(Y)”进入下一步操作。
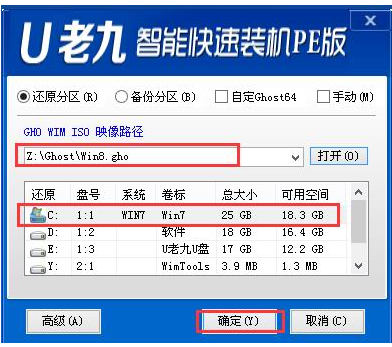
安装系统电脑图解-5
在弹出的窗口中,点击“是(Y)”可开始执行安装系统的操作。
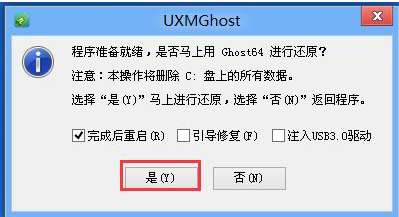
win8电脑图解-6
此时装机工具正将系统文件释放到指定磁盘分区当中,耐心等待系统释放过程结束即可。
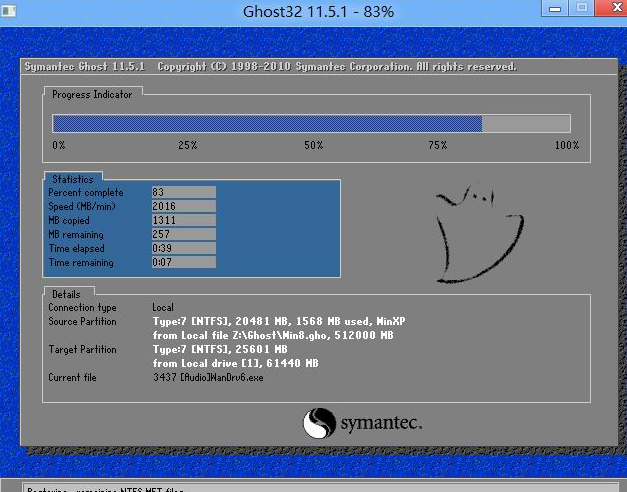
win8电脑图解-7
释放过程完成之后,电脑将自动重启,并将继续执行其他相关安装win8系统的安装过程,耐心等待所有安装过程结束即可。
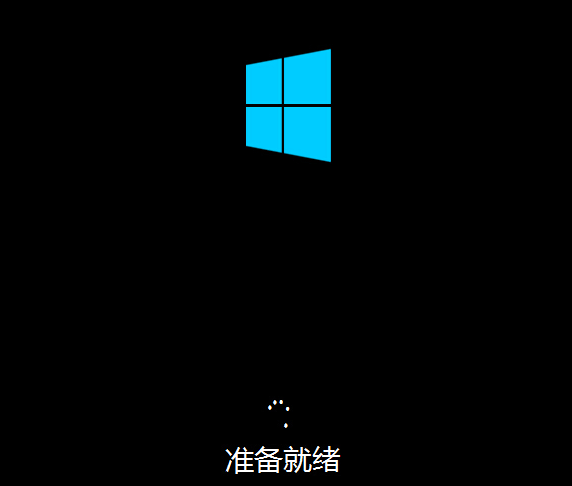
win8电脑图解-8
以上就是笔记本U盘安装win8系统的操作流程了。
猜您喜欢
- 如何制作电脑u盘启动盘步骤演示..2021/12/26
- 电脑重装系统的步骤教程2022/03/26
- 系统之家官网是哪个2022/02/04
- 苹果电脑怎么区域截图解决方法..2020/09/05
- 百度搜图功能怎么用2020/07/27
- 怎么使用手机号码定位追踪..2020/07/12
相关推荐
- 看门狗2游戏启动错误怎么办.. 2020-06-13
- 使用360安全卫士修复笔记本键盘失灵教.. 2020-07-24
- 电脑丢失dll文件怎么恢复的详细教程.. 2021-04-23
- 怎么用u盘安装系统xp 2022-04-16
- 王者荣耀怎么解除健康系统.. 2021-04-24
- b站大会员怎么取消自动续费.. 2021-07-21




 粤公网安备 44130202001059号
粤公网安备 44130202001059号