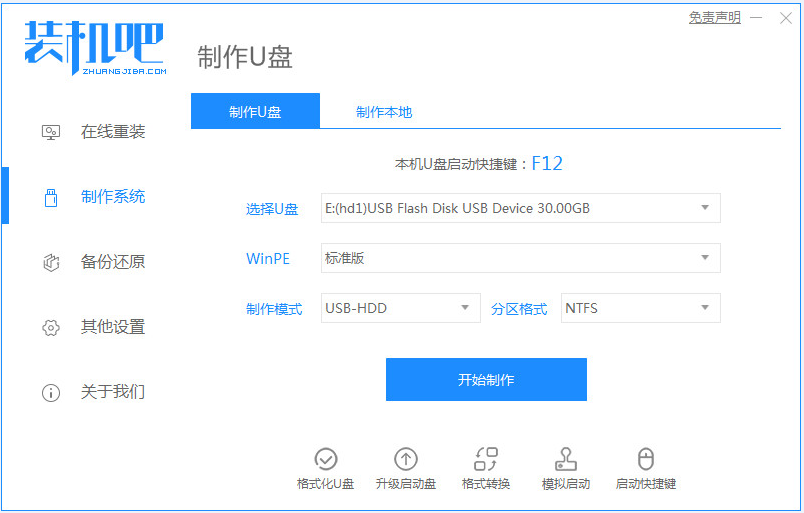
windows pe是U盘安装系统的一种,windows pe功能比较强大,用户可以在pe中对电脑进行硬盘分区,引导修复等操作,多数用户都会选择windows pe来安装系统。今天就来看看pe系统下载安装的步骤教程,大家一起来看看吧。
工具/原料:
系统版本:windows7系统
品牌型号:戴尔xps14
软件版本:装机吧一键重装系统+1个8g以上的空白u盘
方法/步骤:
1、电脑下载装机吧一键重装系统软件。准备一个8GB以上的U盘。打开软件,选择制作系统,在制作U盘中选择您的U盘,其它参数默认直接开始制作即可。
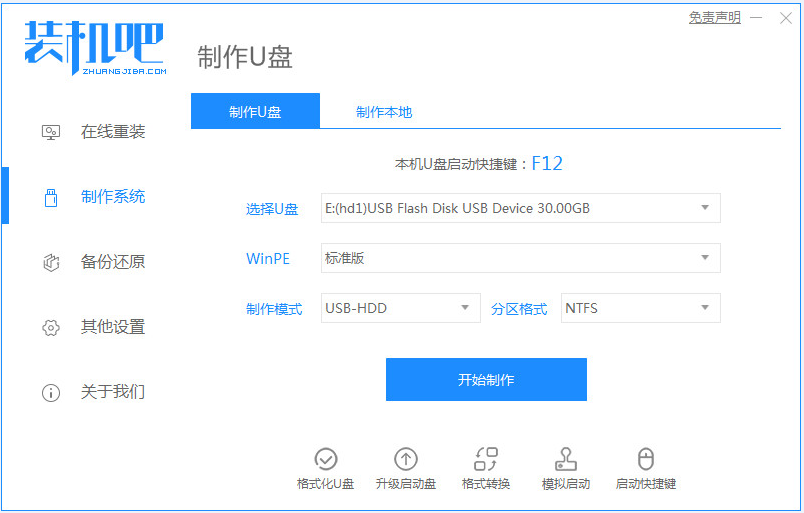
2、在选择系统镜像中,选择您想重装的系统镜像,然后选择后点击开始制作。
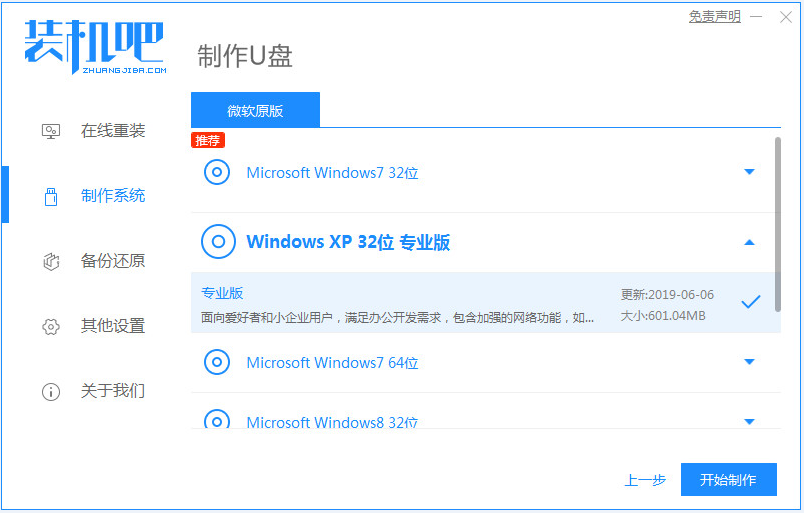
3、接下来软件就会自动下载相关需要的文件,请耐心等候。
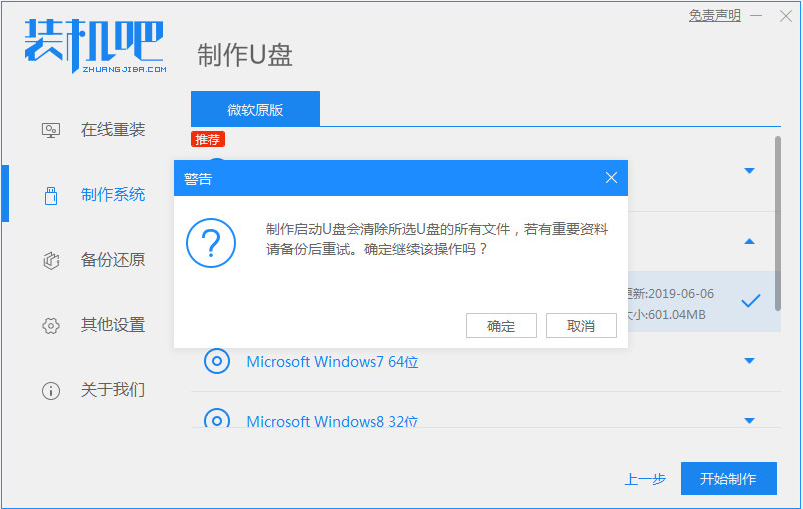
4、请耐心等候制作,然后等待启动U盘制作完成就好啦。
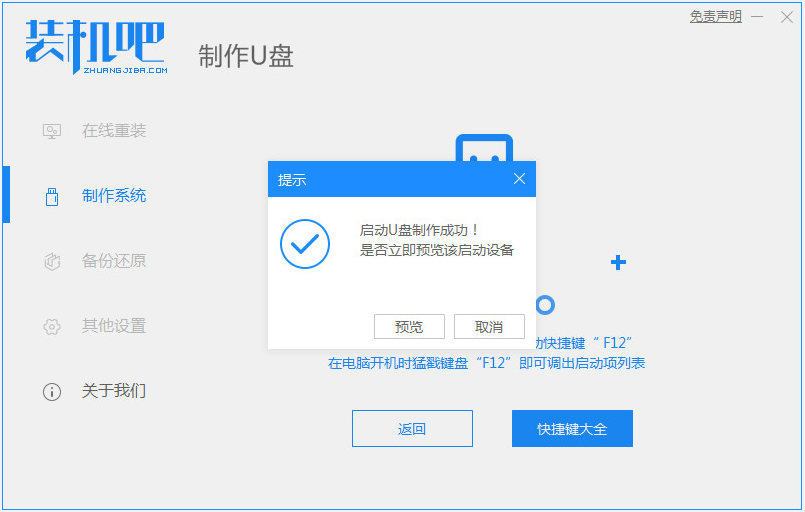
5、然后我们可以看看相对应的电脑启动热键。
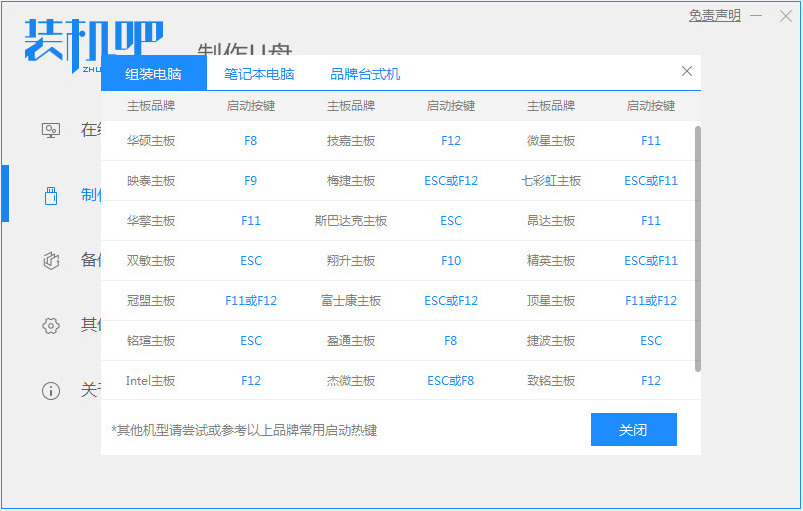
6、把制作好的启动U盘插到电脑上,开机快速按Esc 或Del 或F12等进入到Bios设置U盘启动。这里是按F12进入的快速引导菜单,选择U盘进入,进入pe系统之后就可以开始安装win7系统啦。
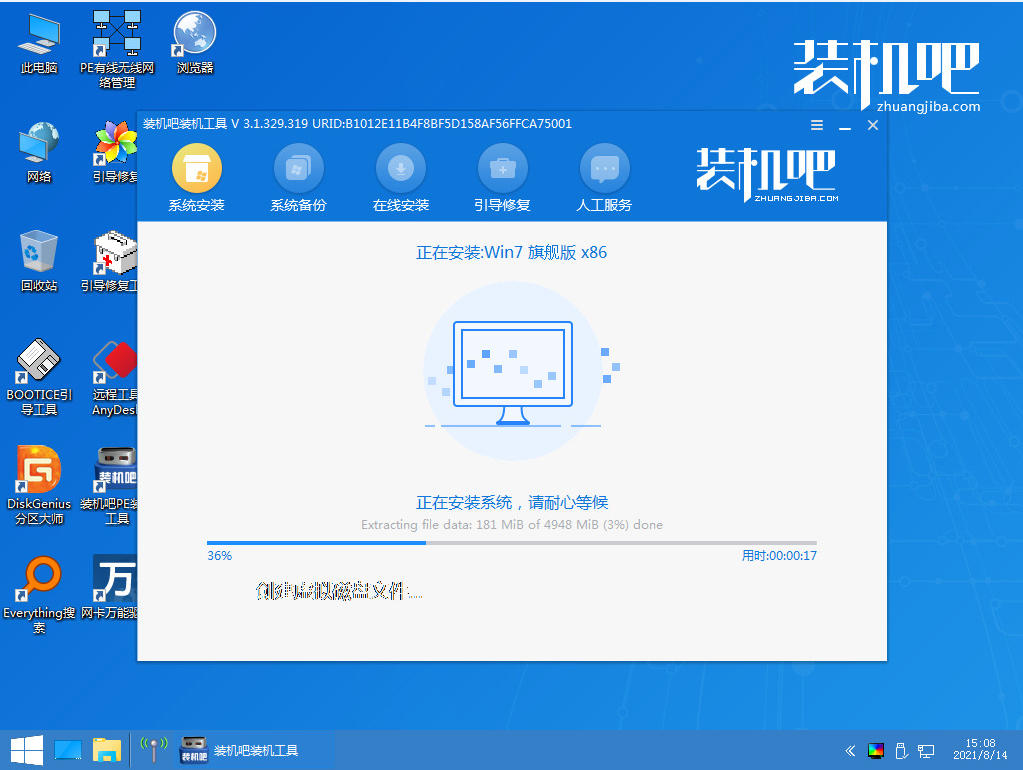
7、然后等待重装完成我们点击立即重启即可。
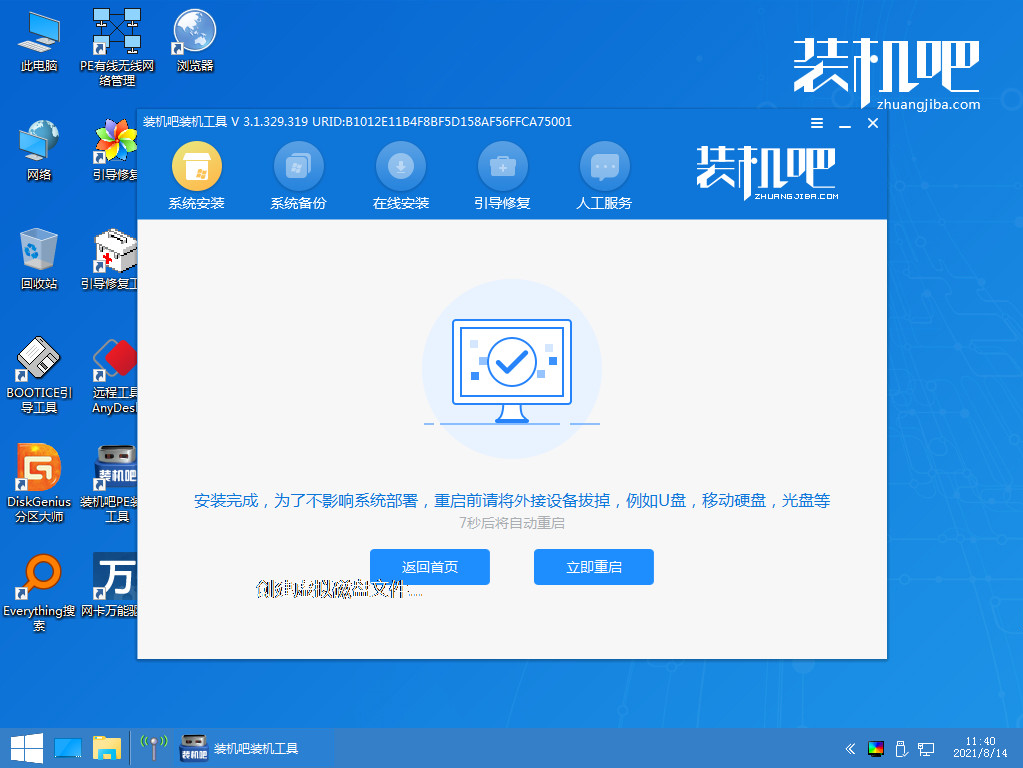
8、最后重启就进入我们的win7系统桌面啦。
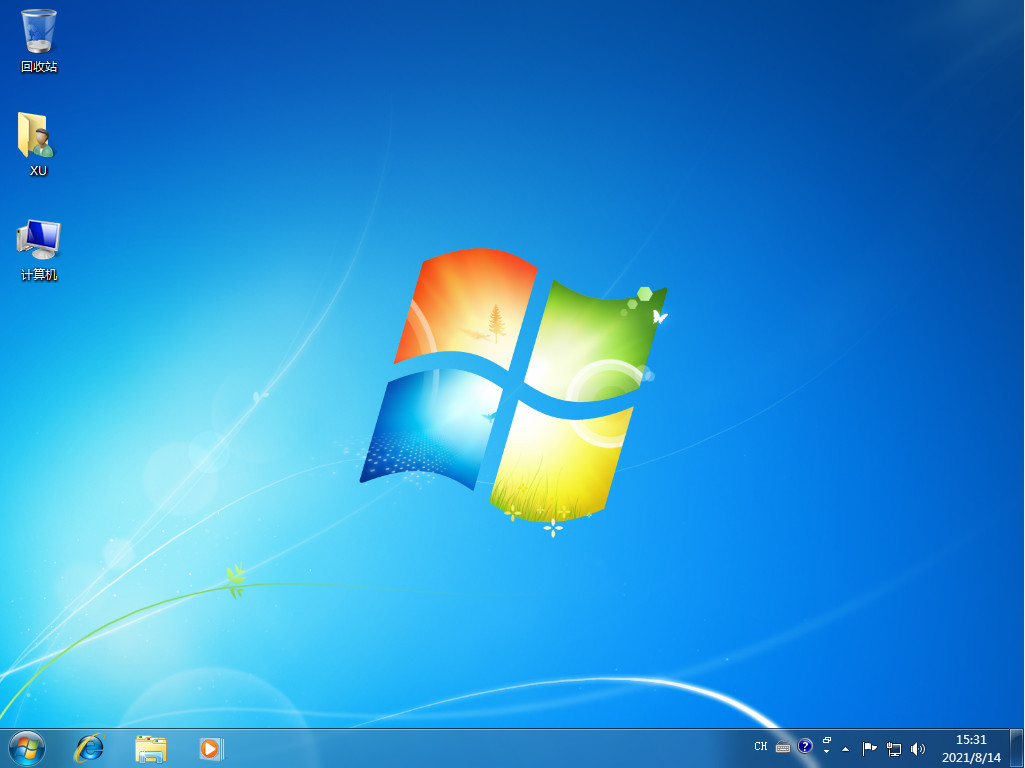
总结:
以上就是pe系统下载安装系统的步骤教程啦,希望能帮助到大家。






 粤公网安备 44130202001059号
粤公网安备 44130202001059号