win10之家,详细教您怎么使用U盘重装win10系统
- 分类:u盘教程 发布时间: 2018年02月28日 14:02:15
我们都知道,win10系统使用人数越来越多,更多用户也愿意使用u盘重装win10系统一睹win10的不同之处,而U盘装系统是电脑用户老生常谈的一个问题,那么怎么使用U盘重装win10系统呢?下面,小编就来跟大家介绍使用U盘重装win10系统的方法了。
win10作为最新操作系统,功能也更加强大,但是有很多人并不知道怎么重装win10系统,万一电脑出现故障就GG了,现在使用U盘装系统是最流行的方法,那么怎么用U盘重装win10系统呢?为此,小编就给大家带来了使用U盘重装win10系统的方法了。
最近小编我在网上看到有好多的粉丝小伙伴留言询问小编我关于重装系统的方法,接下来小编我就来好好教教大家吧。
怎么使用U盘重装win10系统
准备工作:
1、首先下载大番薯u盘启动盘制作工具,将u盘制作成u盘启动盘。
2、网上下载win7系统镜像安装包,然后放入制作好的u盘启动盘中。
把u盘插入电脑usb接口,立即重启电脑,等到开机出现logo画面时惠普笔记本按下启动快捷键f9(惠普台式机按f12)进入启动项窗口,选择u盘并按回车。
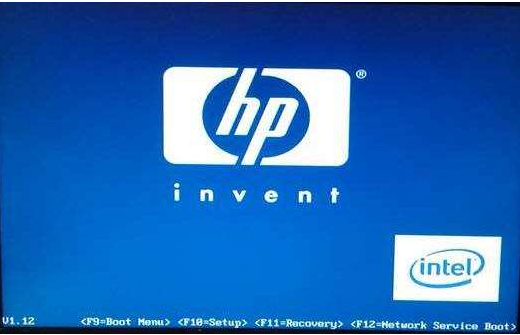
U盘电脑图解-1
(由于版本的不同,这里显示的可能不相同,有的u盘在这里可能是直接显示u盘的名称,有的可能显示的是USB Hard Deice,USB-HDD等)
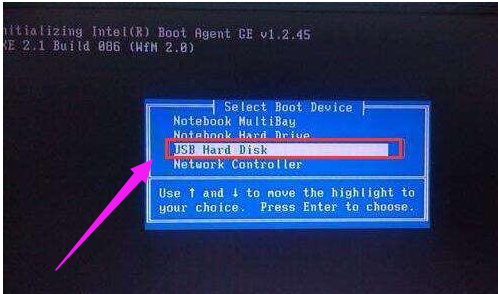
U盘电脑图解-2
进入大番薯主菜单界面,选择【02】大番薯win8×86pe维护版(新机器)并按回车进入
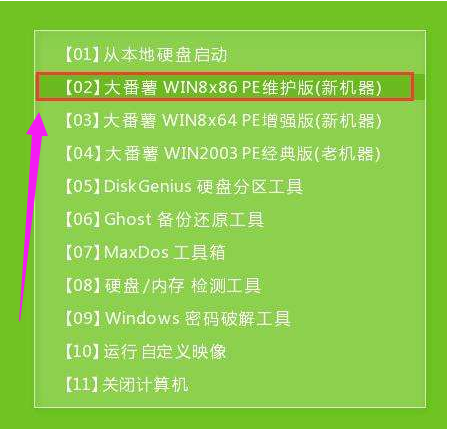
U盘重装电脑图解-3
进入大番薯pe界面后,双击打开大番薯pe装机工具,点击浏览,找到放在我们u盘内的win10系统镜像安装包并选择打开
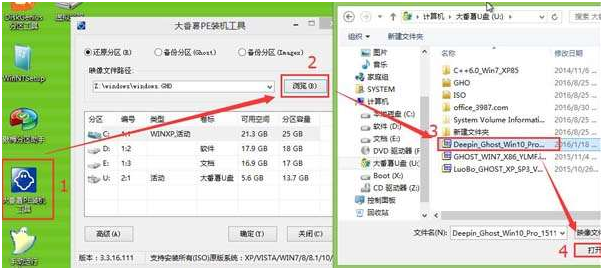
重装系统电脑图解-4
添加完win10系统镜像安装包后,在工具磁盘列表中点击活动磁盘当做系统盘(除却u盘),然后选择“确定”
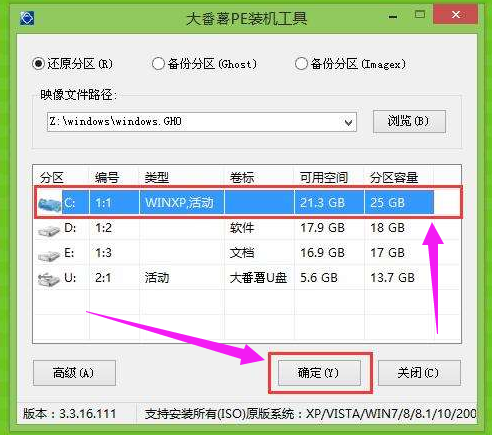
U盘重装电脑图解-5
随后会弹出询问是否执行还原操作,单击“确定”开始执行

U盘电脑图解-6
大番薯pe装机工具便会自动执行,只需等待成功还原即可。
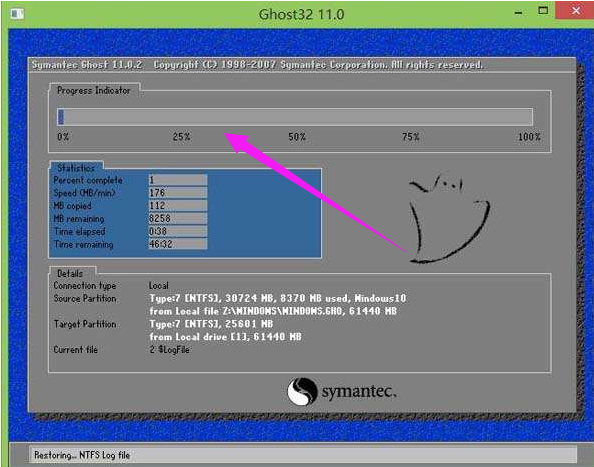
win10电脑图解-7
还原成功会询问是否马上重启计算机,点击“是”
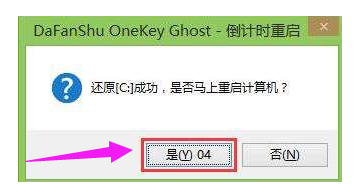
win10电脑图解-8
最后开机等待win10系统安装结束
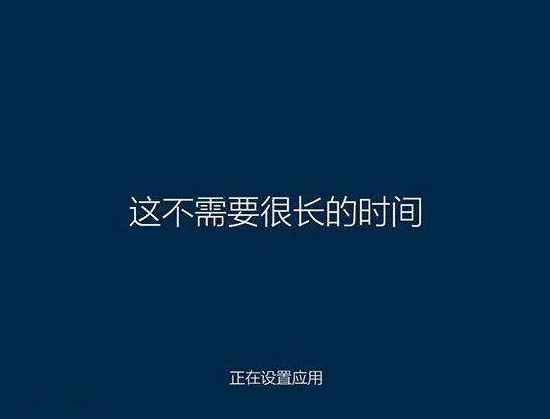
U盘重装电脑图解-9
进入win10系统,安装完成。
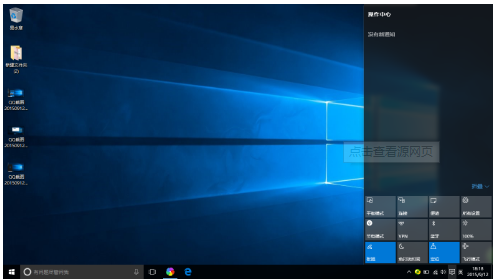
U盘重装电脑图解-10
以上就是使用U盘重装win10系统的方法了。
猜您喜欢
- 腾讯手游王者荣耀怎么删除游戏好友图..2021/03/24
- 梅捷u盘启动,详细教您梅捷主板怎么设..2018/02/03
- iphone苹果手机有锁和无锁的区别..2020/02/20
- 一个软件就能搞定ipad8怎么连接电脑图..2021/04/25
- 蓝牙耳机如何充电2020/05/28
- 小编带你了解华为p40价格参数..2021/02/13
相关推荐
- 怎么用U盘重装系统 2020-06-21
- ie收藏夹在电脑什么位置详细介绍.. 2021-06-12
- 电脑重装系统会怎么样 2021-05-22
- 电脑输入法不见了怎么弄出来具体方法.. 2021-04-29
- ghost系统备份还原的步骤教程.. 2022-02-13
- 安全模式删除流氓软件教程.. 2021-10-03




 粤公网安备 44130202001059号
粤公网安备 44130202001059号