联想台式机一键恢复,详细教您怎么使用联想电脑一键恢复
- 分类:u盘教程 发布时间: 2018年02月28日 15:10:13
可能有一部分用户不知道,联想笔记本基本都具有一个可以进行一键恢复的按键,一般就位于笔记本电脑机身侧面。我们可以通过按这个一键恢复按钮,使用一键恢复功能来解决电脑无法解决的故障。下面,小编就来跟大家介绍使用联想电脑一键恢复的操作了。
科技慢慢发达起来的现在,电脑也逐渐地变成了必需品,但并不是所有人都非常了解电脑的构造,就好比如说联想电脑一键恢复,知道联想电脑的用户并不多,而这也是为什么联想电脑畅销,为此,1小编就给有需要的用户带来了使用联想电脑一键恢复的图文教程。
怎么使用联想电脑一键恢复

台式机电脑图解-1
要想使用一键还原功能首先我们要有一个备份的系统,
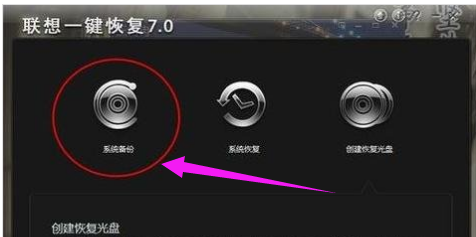
联想台式机电脑图解-2
关闭所有正在运行的应用
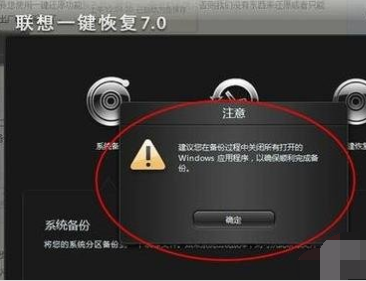
台式机电脑图解-3
在进入一键还原界面后,我们要对备份进行选择,不同的软件有不同的方式,有的软件可以进行光盘备份,也可以U盘备份,自己选择就好。
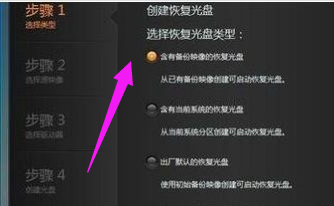
一键恢复电脑图解-4
路径一定要选好,不要随意放,要有专门的位置且最好不要有中文
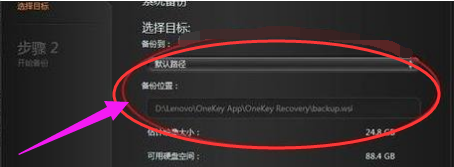
联想台式机电脑图解-5
点击备份,等待系统完成
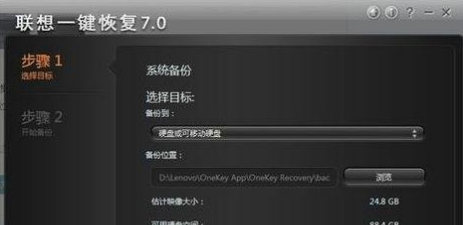
一键恢复电脑图解-6
打开一键还原的方式有两种:第一是电脑能够正常开机,我们可以在开机后进行还原,不过还原的过程会自动关机。
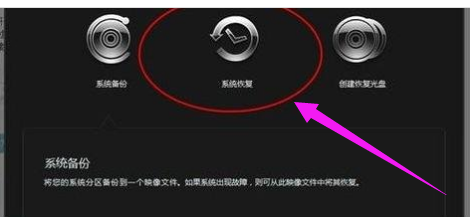
联想台式机电脑图解-7
第二种是电脑不能正常开机,这时我们想进行一键还原直接按还原键即可进入还原界面

联想电脑电脑图解-8
多次备份系统并不会增加备份占用内存的空间,这个可以放心,系统没备份一次会覆盖原来了的文件但会保留一个时间点供我们还原
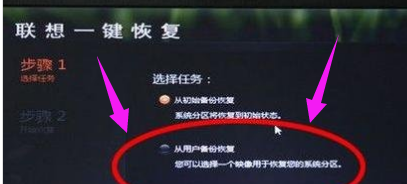
联想电脑电脑图解-9
等待还原完成重启计算机。

联想台式机电脑图解-10
以上就是使用联想电脑一键恢复的操作方法了。
猜您喜欢
- 手机充不进去电是怎么回事..2020/07/10
- 教你电脑怎么修改图片大小kb..2021/02/08
- 开机怎么进入bios?详细教您各电脑进BI..2017/11/15
- 校园网已拒绝远程连接是什么问题及如..2020/08/24
- 小编教你安卓怎么把视频做成动态锁屏..2021/03/01
- 锐龙4750g和3800x处理器哪个好..2021/04/17
相关推荐
- 电脑表格下面显示不出来怎么办的解决.. 2021-06-03
- 手机服务密码怎么查 2020-07-11
- 跟大家聊聊电脑开不了机怎么回事.. 2021-08-19
- 电脑激活错误代码0xc004f074怎么解决.. 2021-05-07
- u盘启动盘制作好了怎么写入镜像文件.. 2021-12-03
- 一键U盘装系统 2022-09-21




 粤公网安备 44130202001059号
粤公网安备 44130202001059号