u盘怎么装系统,详细教您怎么使用u盘安装win8系统
- 分类:u盘教程 发布时间: 2018年03月01日 09:45:24
现在使用U盘装系统已经非常流行,而且U盘装系统过程简单易操作,win8吸引了越来越多的用户安装,有很多用户想装win8,但是不懂怎么使用U盘装系统win8系统,下面,小编就给大家讲解使用u盘安装win8系统的操作流程了。
作为新一代的安装系统工具,U盘启动盘制作工具,方便快捷的操作方式让新新用户都能快速掌握,整个重系统过种只需要5步即可完成。非常适合于装机人员,电脑爱好者或普通用户等使用。下面,小编就以win8系统为例,给大家演示怎么使用u盘安装win8系统。
最近小编我在网上看到有好多的粉丝小伙伴留言询问小编我关于u盘装系统的方法,接下来小编我就来好好教教大家吧。
怎么使用u盘安装win8系统
准备工作:
1、使用u深度u盘启动盘制作工具制作好的启动u盘
2、下载ghost win8系统镜像文件
将准备的的ghost win8系统镜像包存储到已做好的u深度u盘启动盘根目录中:
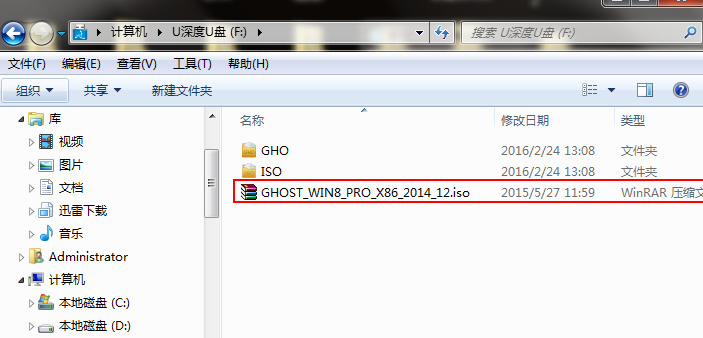
安装系统电脑图解-1
先将u深度u盘启动盘连接到电脑,重启电脑等待出现开机画面时按下启动快捷键,使用u盘启动盘进入u深度主菜单,选择【02】u深度Win8PE标准版(新机器),按下回车键进入
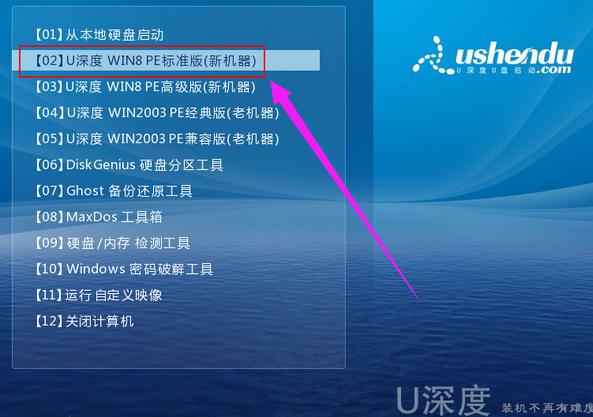
u盘电脑图解-2
进入pe后会自启u深度pe装机工具,首先点击"浏览"将保存在u盘的系统镜像添加进来,接着选择c盘作系统盘存放镜像,点击“确定”
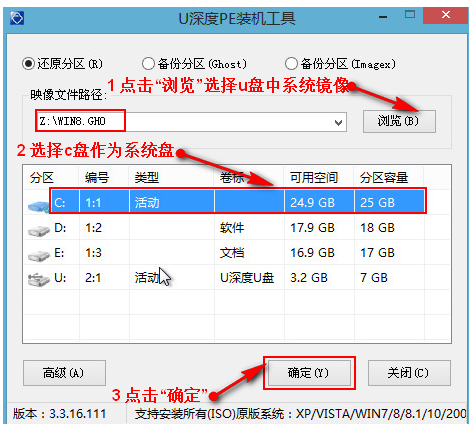
u盘装系统电脑图解-3
不对弹出的询问提示窗口进行修改,直接按下"确定"
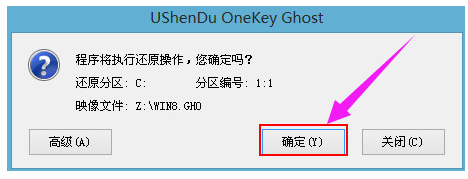
安装系统电脑图解-4
等待磁盘完成格式化后,将会进行win8镜像文件安装
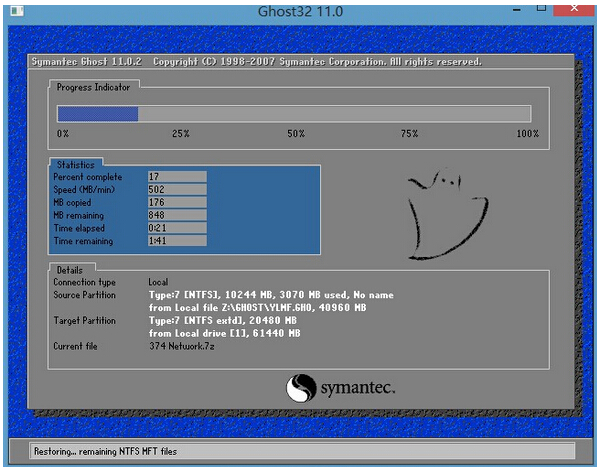
win8电脑图解-5
电脑重启之后会继续win8系统的安装,整个过程不需要进行任何操作,电脑都将为我们自动完成
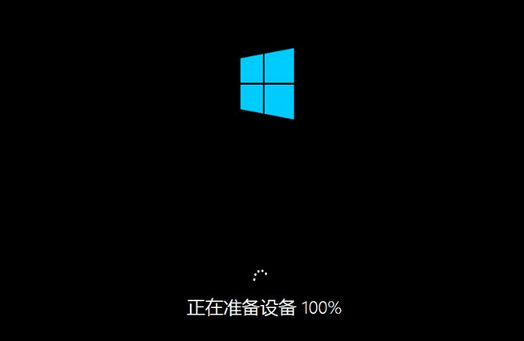
win8电脑图解-6
关于使用u盘安装win8系统,小编就跟大家讲到这里了。
猜您喜欢
- 英特尔酷睿处理器i7和i5有什么区别..2021/05/22
- u盘启动盘制作好了怎么写入镜像文件..2021/12/03
- 小编教你蓝牙鼠标怎么连接电脑..2021/07/13
- 华为向右滑动解锁广告是怎么回事以及..2021/03/22
- u盘启动dos最简单的的小方法..2021/02/01
- 图文详解不同电脑如何进入bios设置界..2021/04/14
相关推荐
- qq空间怎么设置访问权限 2020-07-14
- 安装grub启动引导器的安装教程.. 2022-01-22
- 怎么下载系统到u盘里并进行安装.. 2022-05-21
- 怎么让人远程控制我的电脑.. 2020-09-05
- 手机百度浏览器怎么收藏网页.. 2020-03-13
- 华硕uefi bios设置U盘启动图解.. 2021-03-29




 粤公网安备 44130202001059号
粤公网安备 44130202001059号