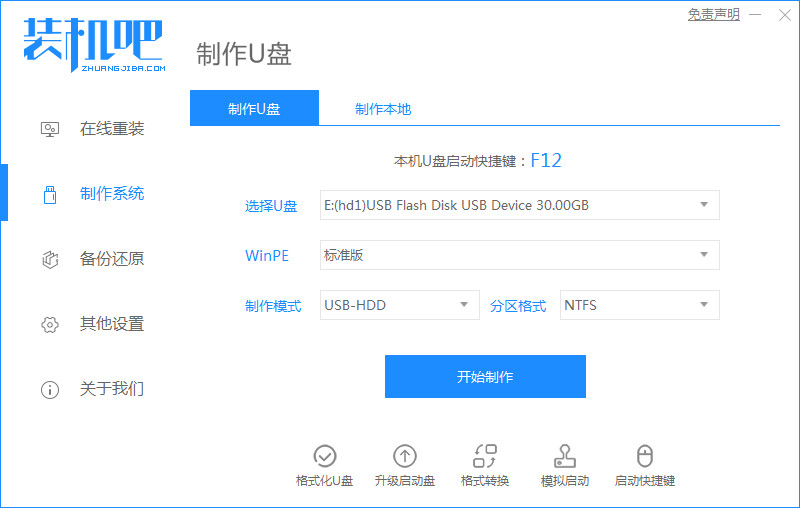
一些用户的电脑配置较低,所以适合安装版本不高的操作系统。如果是这样的情况,可以选择安装使用xp系统。大家可以到装机吧下载xp系统到u盘里,然后参考接下来介绍的方法进行xp系统的安装。
工具/原料:
系统版本:windows xp系统
品牌型号:戴尔灵越12
软件版本:装机吧一键重装系统12.6.48.1900+1个8g以上的空白u盘
方法/步骤:
借助装机吧工具制作u盘安装系统:
1.打开装机吧一键重装系统,插入准备好的u盘,点击【开始制作】。
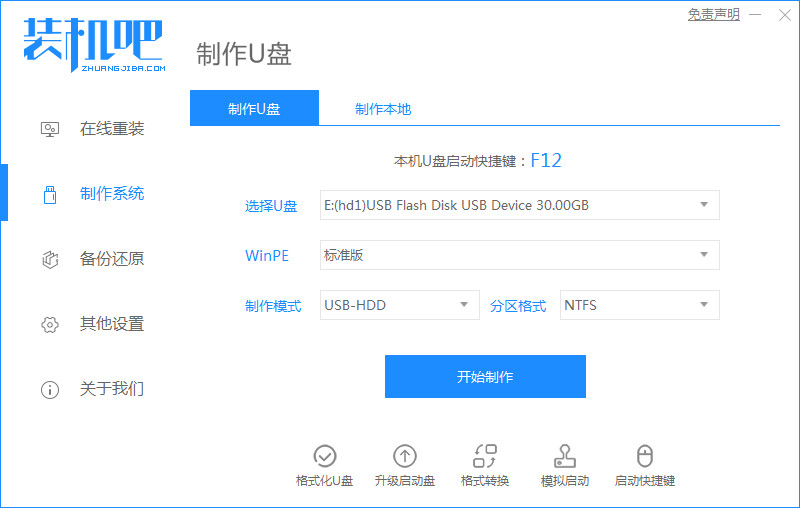
2.之后,选择待会要安装的xp系统。再点击【开始制作】。
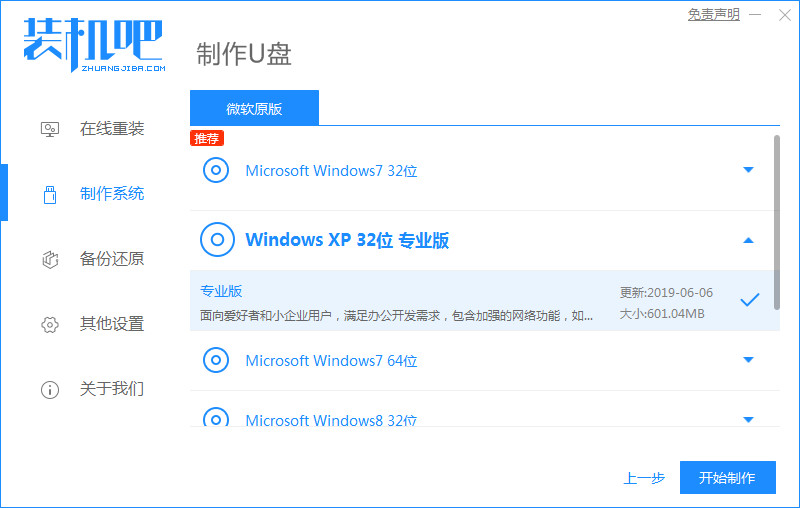
3.正在下载刚刚选择好的系统,以及系统安装所需要的环境。请耐心等待启动盘的制作。
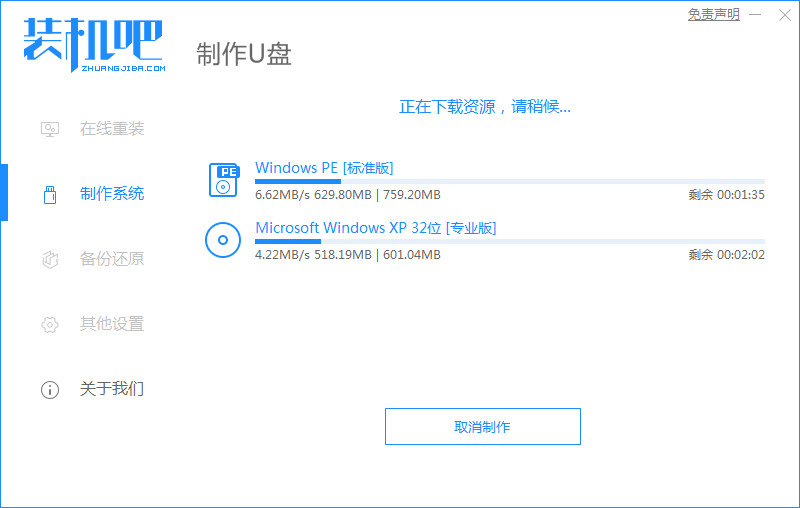
4.此时,u盘启动盘制作完成。点击【预览】电脑品牌的启动热键。
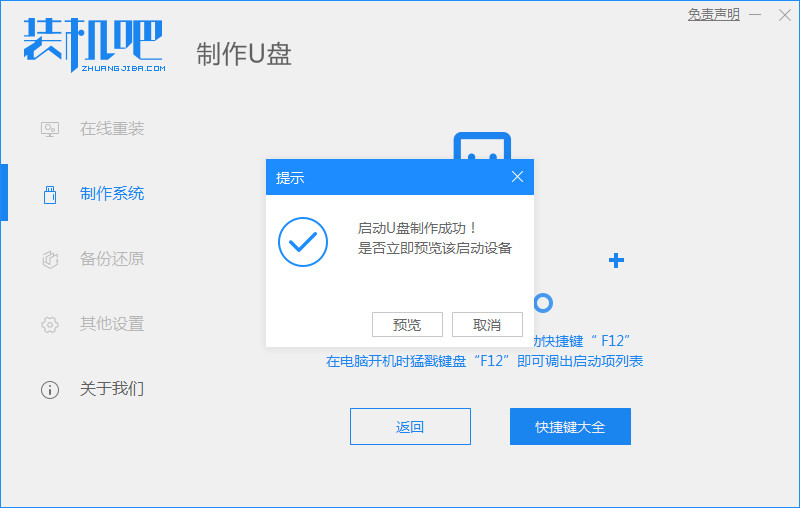
5.插入u盘重启电脑选择第一启动项为u盘启动后,进入pe。系统会自行开始安装系统。
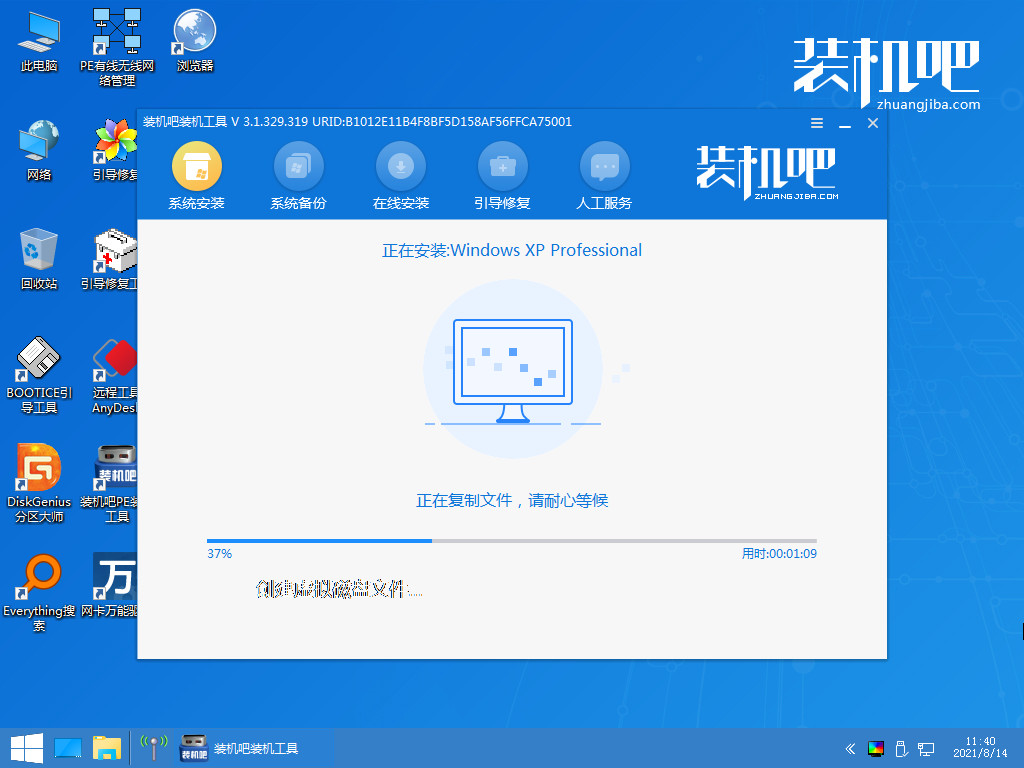
6.进入引导修复需要等待15秒后确认。
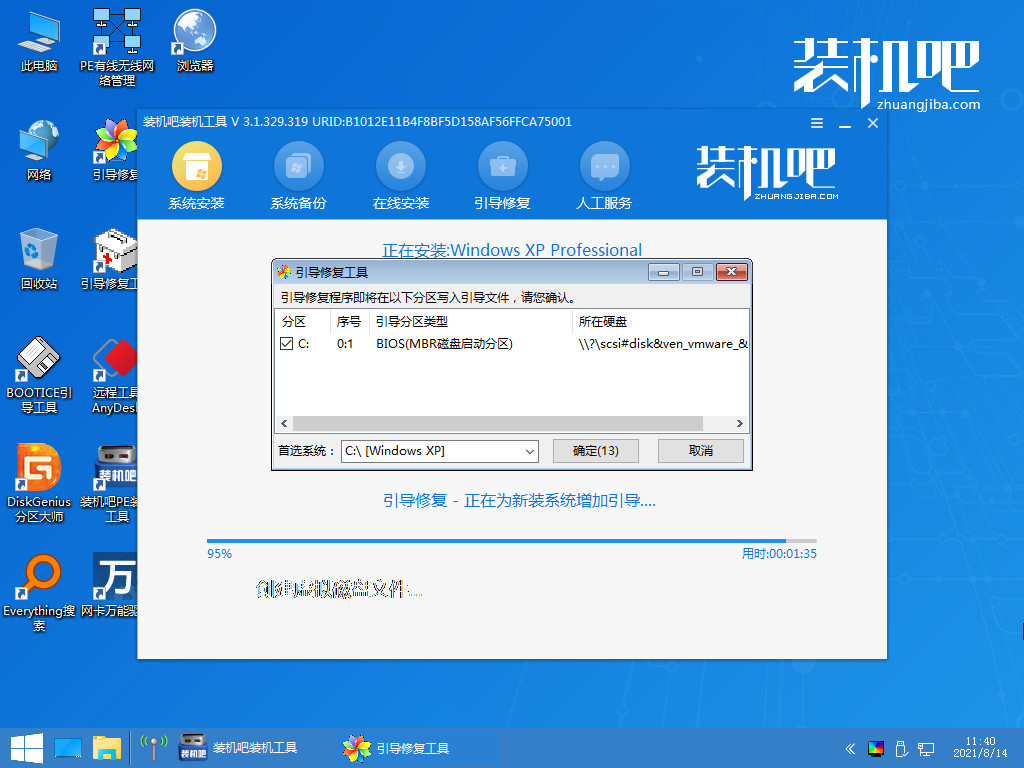
7.系统安装完成,等待重启之后进入最后的部署工作。
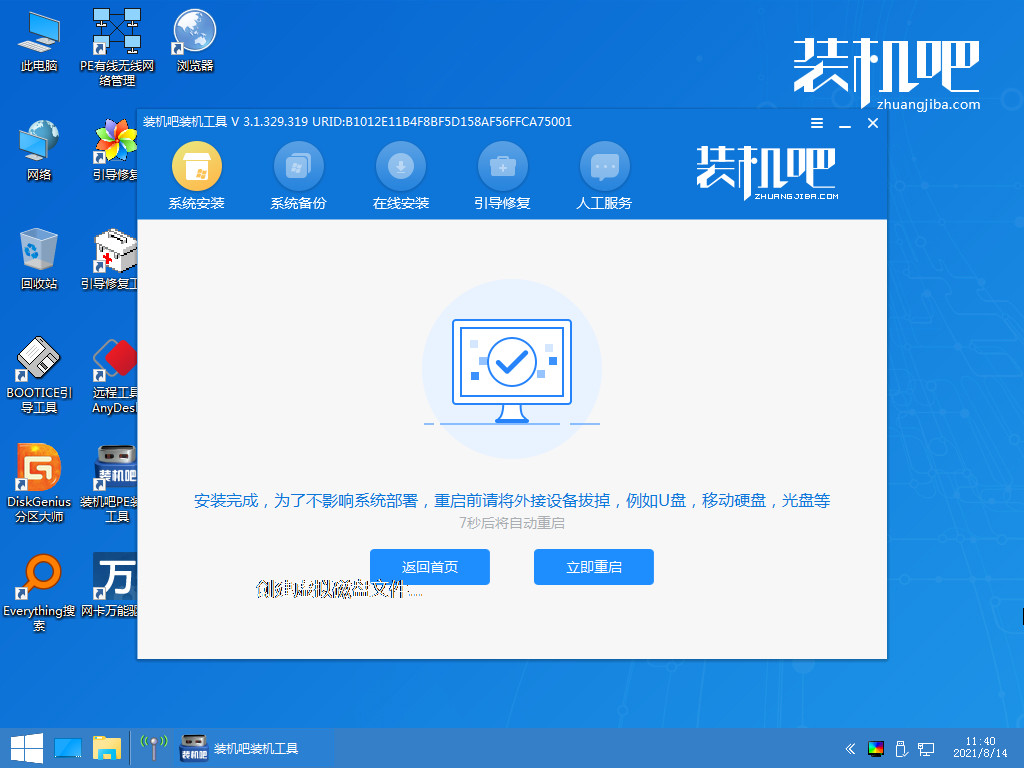
8.重启后,在这界面等待带系统自动部署。
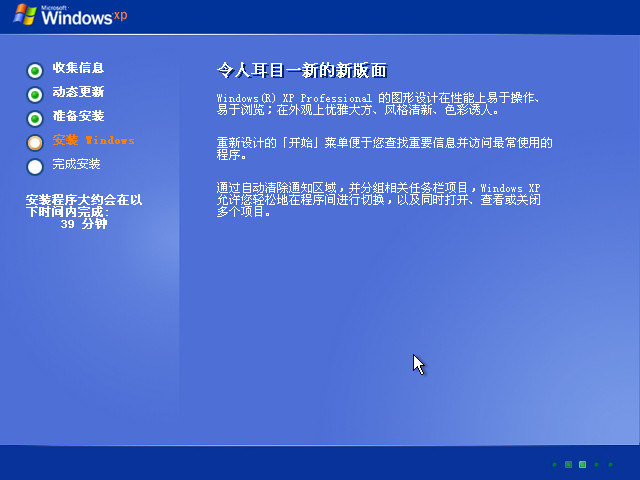
9.等待片刻后,系统进入全新的桌面。
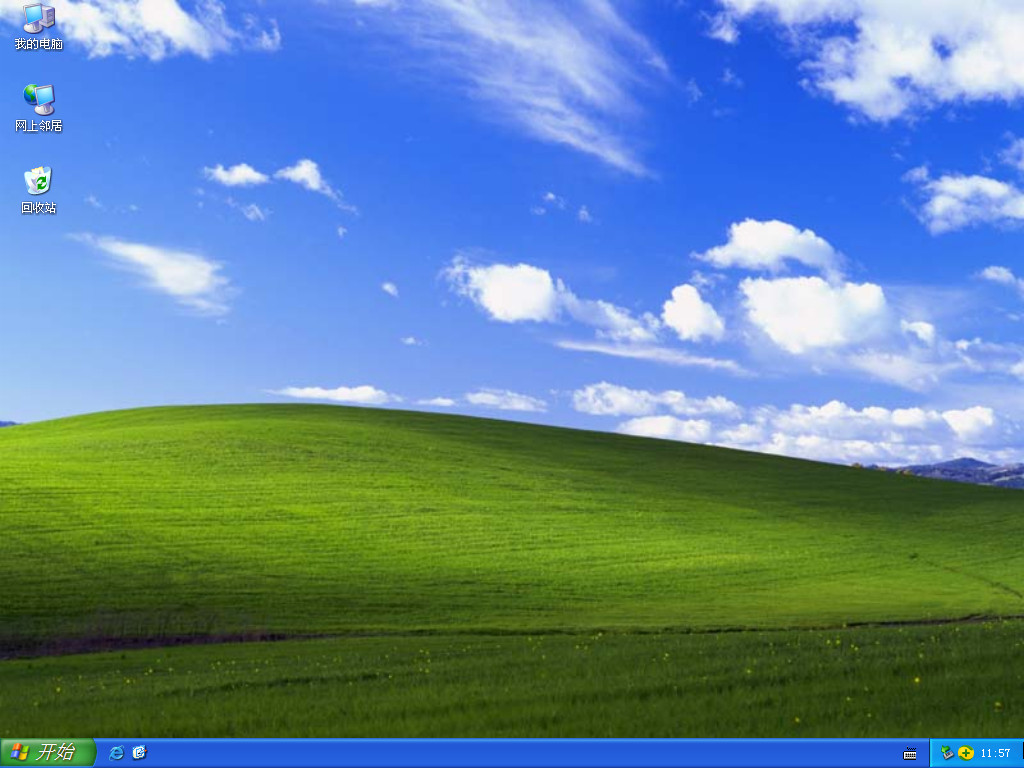
总结:
以上就是系统下载到u盘怎么安装的介绍。希望能帮助大家!






 粤公网安备 44130202001059号
粤公网安备 44130202001059号