笔记本分盘,详细教您笔记本硬盘如何分区
- 分类:u盘教程 发布时间: 2018年03月22日 10:50:22
给笔记本电脑的硬盘怎么分区,才能使机器更加稳定,达到比较好的运行速度,万一出现故障时也能迅速恢复,是一个比较复杂的问题。因此,笔记本电脑怎么分区呢?很多的用户没有操作的经验,下面,小编就来跟大家讲解给笔记本硬盘分区的操作步骤。
现在很多电脑,尤其是笔记本买回来只有两个甚至一个分区,如何再更改分区的数量呢?这样用起来太不方便了,需要给硬盘重新分区才行。一提到分区,不少的用户就头疼,因为没有操作过,为此,小编就给大家带来了笔记本硬盘分区的图文操作了。
笔记本硬盘如何分区
右键点击我的电脑,然后选择“管理”
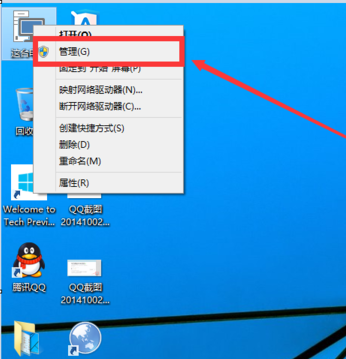
分盘电脑图解-1
然后选择磁盘管理。
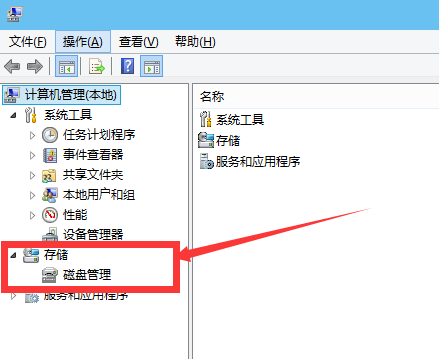
分区电脑图解-2
进入磁盘管理之后,可以看到我的分区情况。
选择需要进行分区的磁盘,点击右键,然后选择“压缩卷”
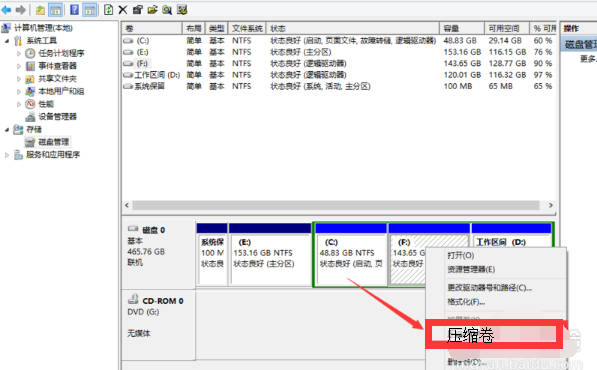
笔记本电脑图解-3
系统会自动的查询压缩空间,这个时间就需要看电脑的配置。
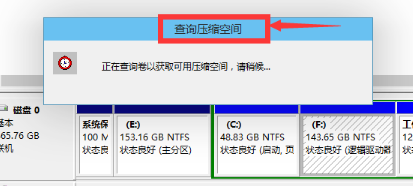
笔记本硬盘电脑图解-4
选择选择好需要压缩空间的大小。点击压缩
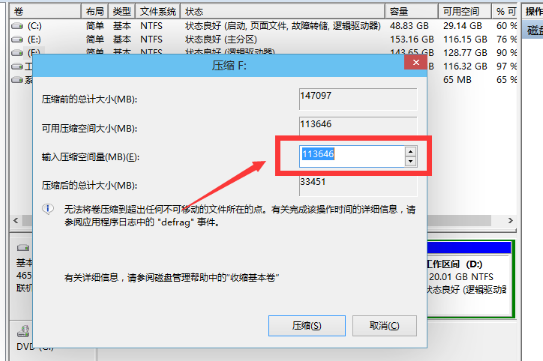
笔记本电脑图解-5
等一会,空间就压缩好了。会出现一个可用的空间。这就是我们刚才压缩出来的空间。
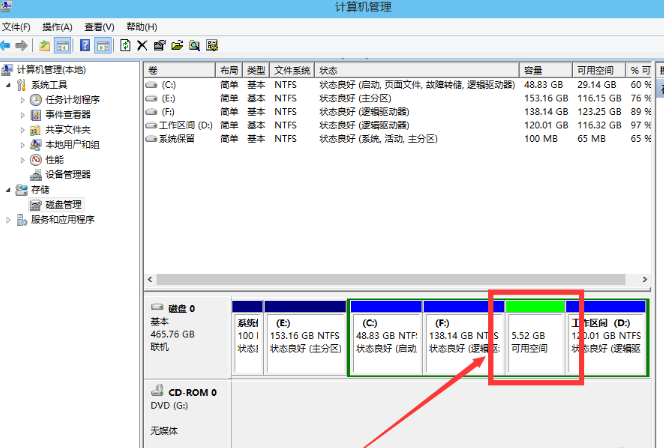
笔记本电脑图解-6
选中该空白分区,点击右键,选择“新建简单卷”。
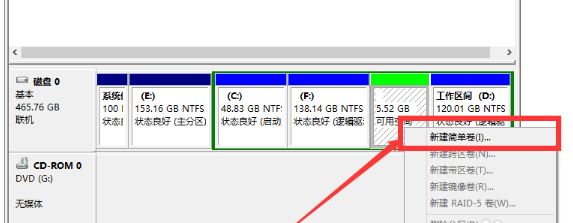
分区电脑图解-7
进入新建简单卷向导,这里直接点击“下一步”
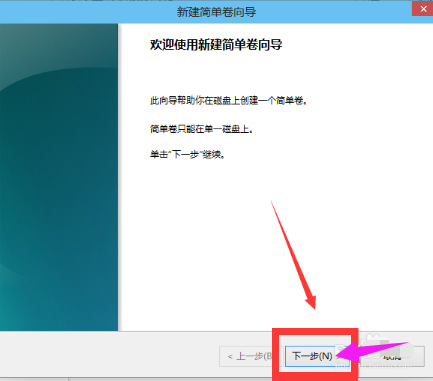
分区电脑图解-8
指定卷的大小,可以输入自己想要的大小。然后点击“下一步”
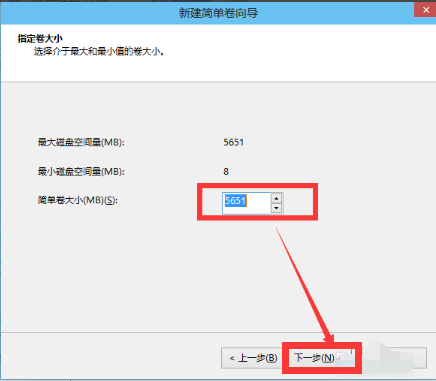
分区电脑图解-9
为新建的简单卷,选择盘符
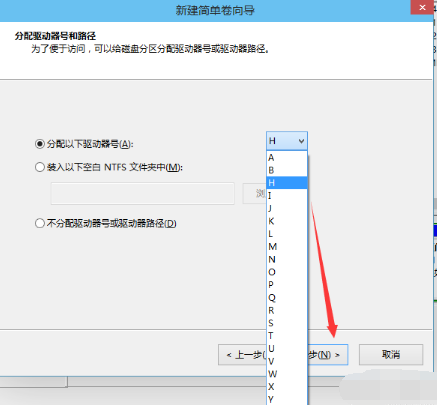
分盘电脑图解-10
为新建的简单卷选择磁盘的格式,这里一般选择“NTFS”就好了。
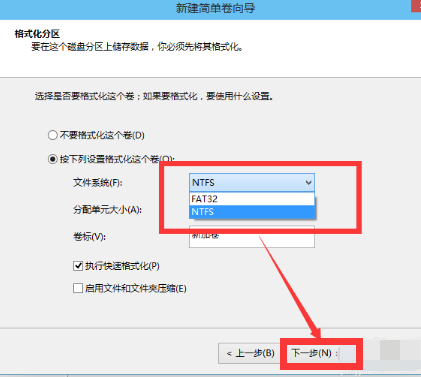
笔记本硬盘电脑图解-11
点击完成。等待一会就好了。
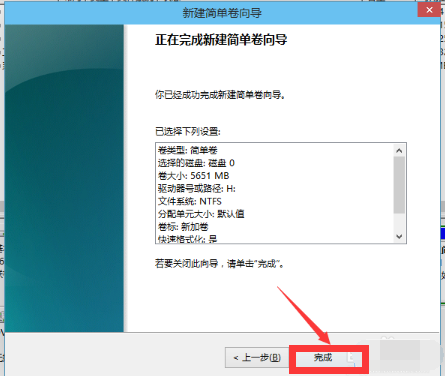
分盘电脑图解-12
以上就是笔记本硬盘分区的操作流程了。
猜您喜欢
- 黑鲨一键装机可靠吗的详细介绍..2021/05/29
- 电脑蓝屏死机该怎么修复2020/02/14
- 王者荣耀怎么建小队2021/06/15
- virtualbox共享文件夹详细步骤..2020/02/04
- excel表格怎么把数字往下移2020/08/23
- u盘无法读取源文件或磁盘怎么办..2022/04/07
相关推荐
- 老司机告诉你u盘什么牌子好.. 2021-06-01
- bios设置u盘启动怎么操作 2020-09-25
- 教你个人微信公众号怎么创建.. 2021-04-29
- 教你怎样用u盘装系统 2021-02-24
- 手机连接wifi不能上网怎么办.. 2020-07-04
- ios强制关闭app无法网络权限怎么解决.. 2021-03-03




 粤公网安备 44130202001059号
粤公网安备 44130202001059号