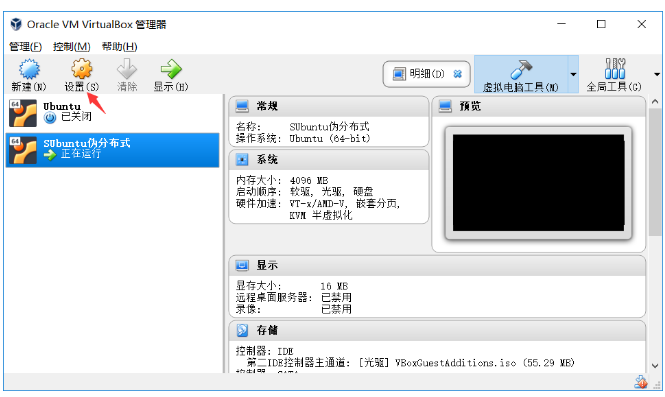
virtualbox共享文件夹详细步骤如何操作?在使用电脑中经常会使用到virtualbox虚拟机,那么virtualbox如何设置共享文件夹呢?今天小编就将virtualbox共享文件夹的图文教程分享给你们。
virtualbox共享文件夹详细步骤
1、选择要设置共享文件夹的虚拟机,点击上方栏目的设置按钮。
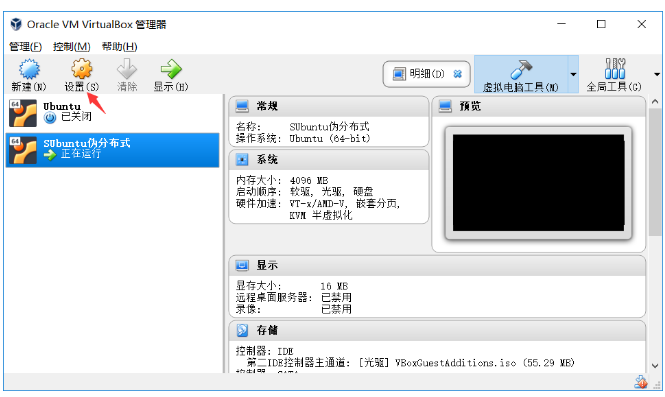
2、点击共享文件夹,新建文件夹,然后选择需要共享的文件夹的路径。
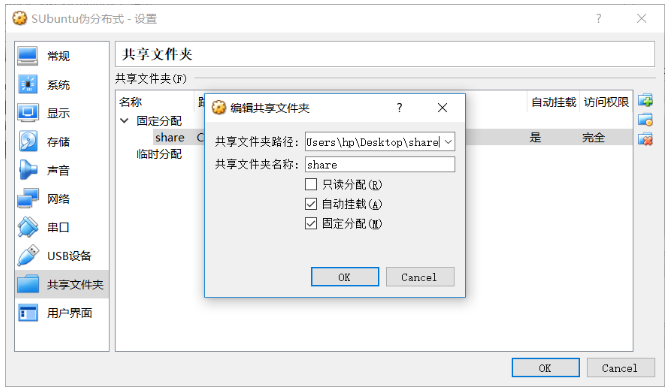
3、打开虚拟机,然后点击设备栏目,然后点击安装增强功能,弹出窗口中点击运行。
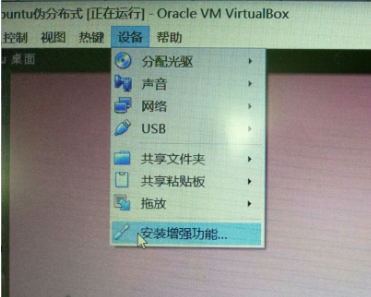
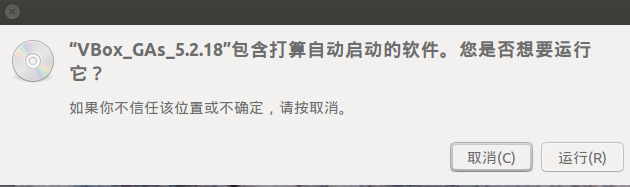
4、普通用户授权,输入密码即可。
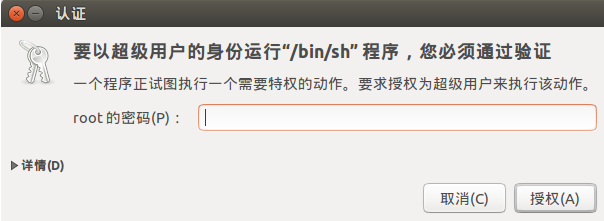
5、之后等待程序的运行。
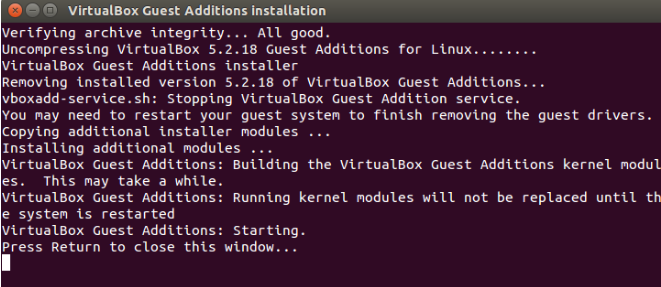
6、如果出现虚拟电脑控制台错误的话,从文件夹中找到光驱位置。
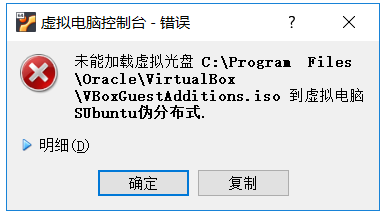
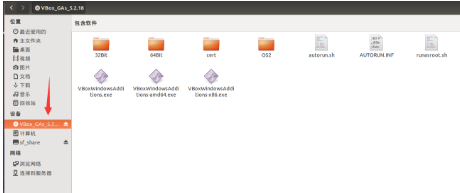
7、打开终端,运行下面命令
chmod 777 VBoxLinuxAdditions.run
//执行安装程序:
sudo sh ./VBoxLinuxAdditions.run
正确运行图片同上
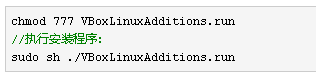
8、这时候就可以显看到共享文件夹了,如果没有权限重启即可正常使用。
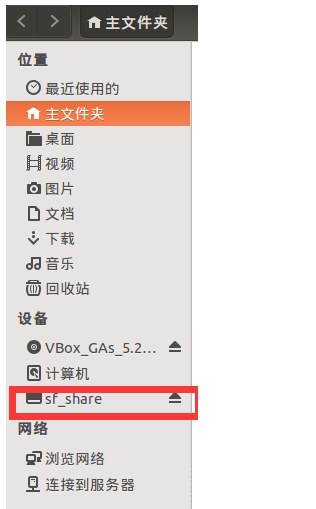






 粤公网安备 44130202001059号
粤公网安备 44130202001059号