u盘启动系统安装方法图解
- 分类:u盘教程 发布时间: 2018年04月16日 13:00:27
很多朋友都知道U盘安装系统,但不知道怎么让u盘启动系统,其实制作U盘启动系统方法非常简单,可操作性强,为了让大家更好的了解u盘启动系统,今天小编将分享给大家一个关于怎么让u盘启动系统的制作教程.
小编了解到到有不少的朋友都在问u盘如何启动系统的问题,找我拿解决方法,鉴于最近想知道这个解决办法的朋友越来越多,小编在这里就要把u盘如何启动系统的方法分享给大家了。
u盘启动系统教程
首先我们先准备
4g内存以上的U盘一个
系统镜像
小白一键重装软件
我们插入U盘,先点击查看U盘空间是否充足
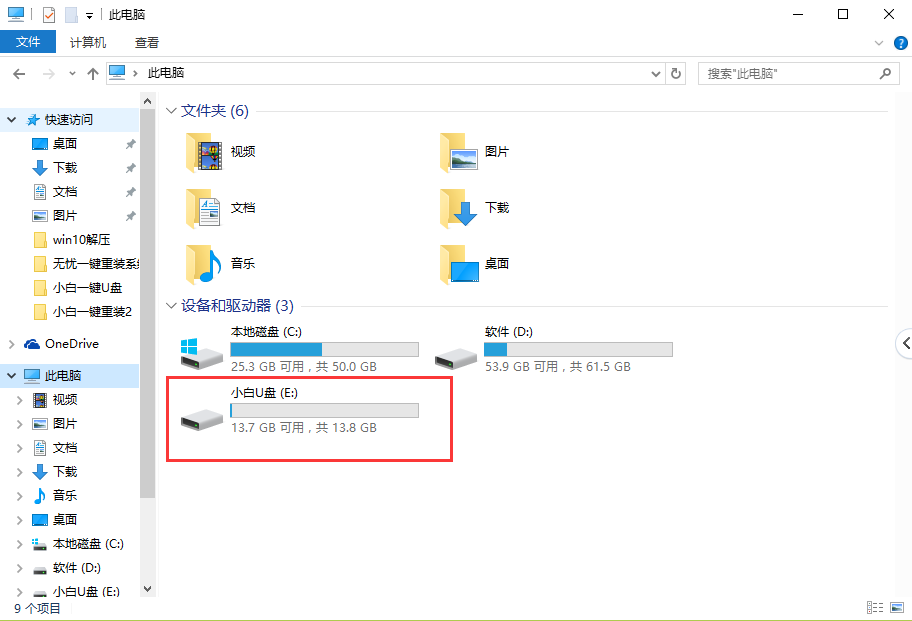
怎么让u盘启动系统(图1)
右键选取【属性】
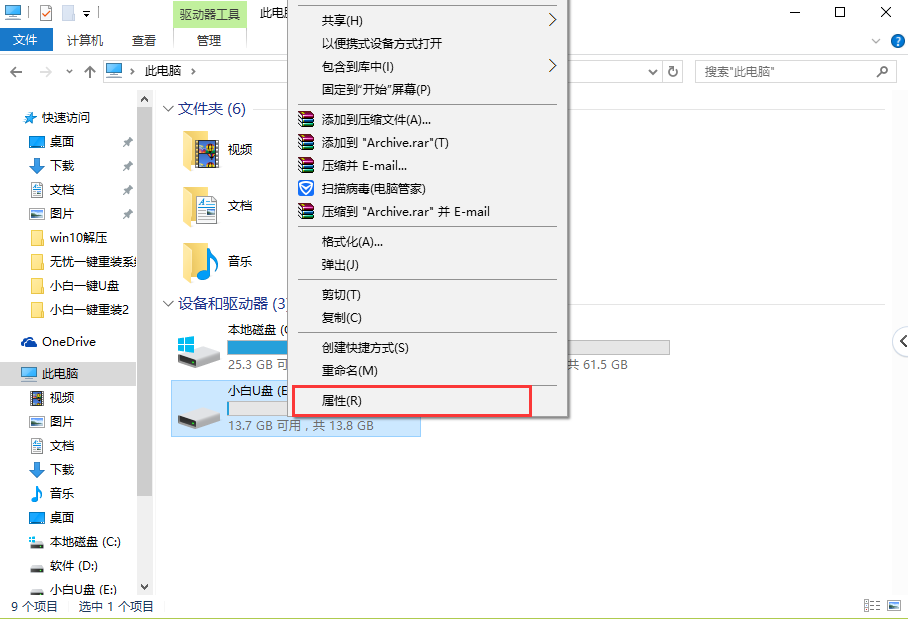
怎么让u盘启动系统(图2)
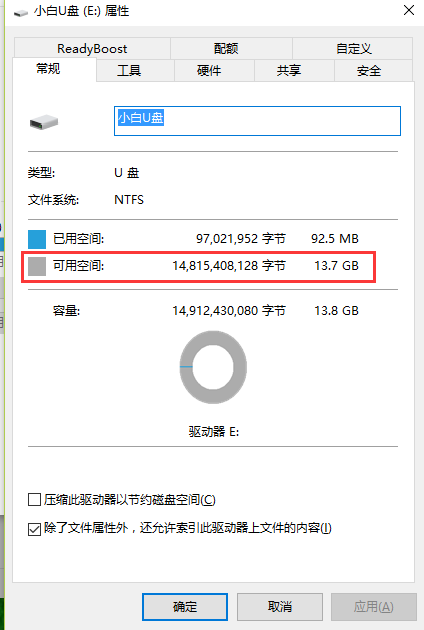
怎么让u盘启动系统(图3)
确认U盘具备制作条件,我们打开小白一键重装,点击【u盘模式】
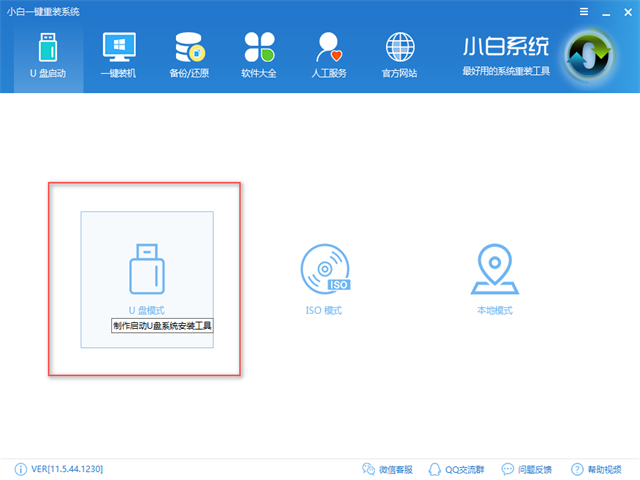
怎么让u盘启动系统(图4)
选取要制作的U盘
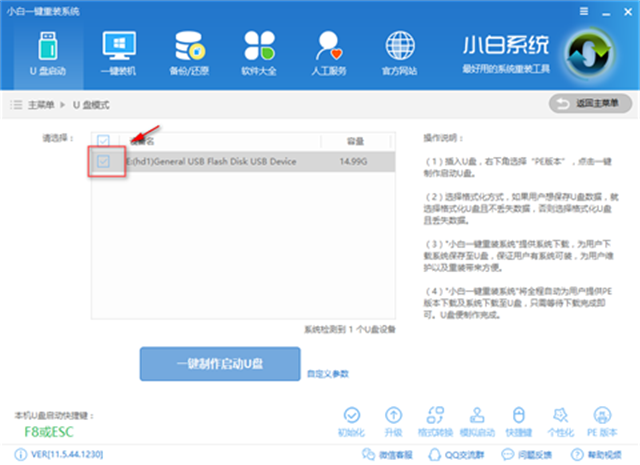
怎么让u盘启动系统(图5)
点击【一键制作启动U盘】
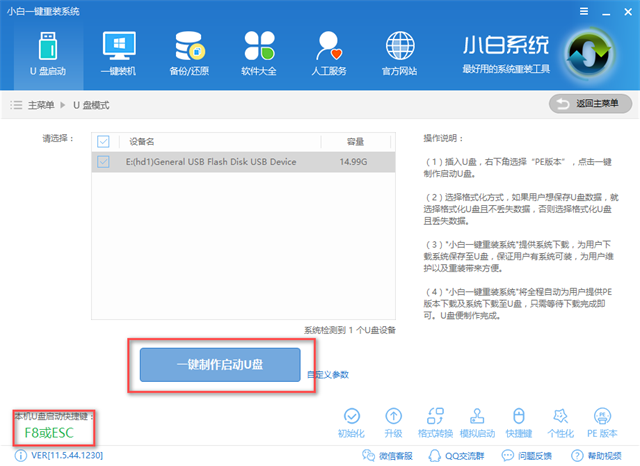
怎么让u盘启动系统(图6)
建议选择【格式化u盘且不丢失数据】,点击【确定】
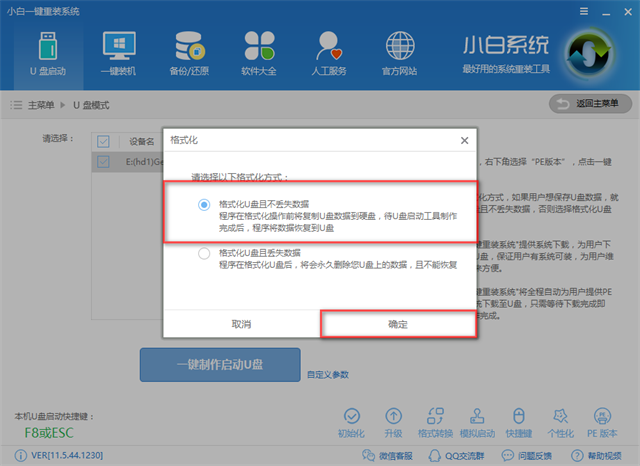
怎么让u盘启动系统(图7)
选择好需要的系统,点击【下载系统且制作U盘】,如果已有镜像文件可只需要【制作U盘】
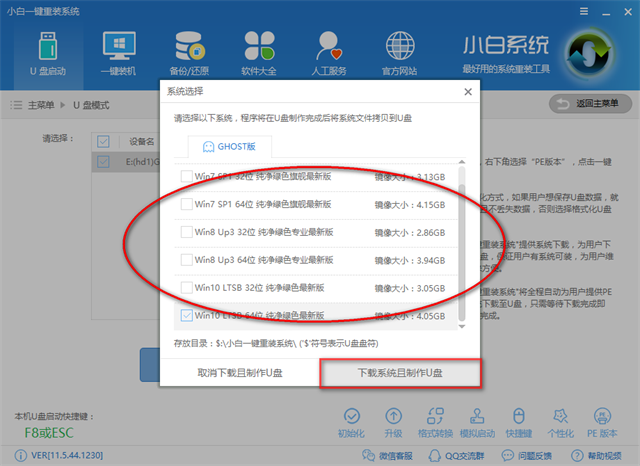
怎么让u盘启动系统(图8)
制作中,耐心等待
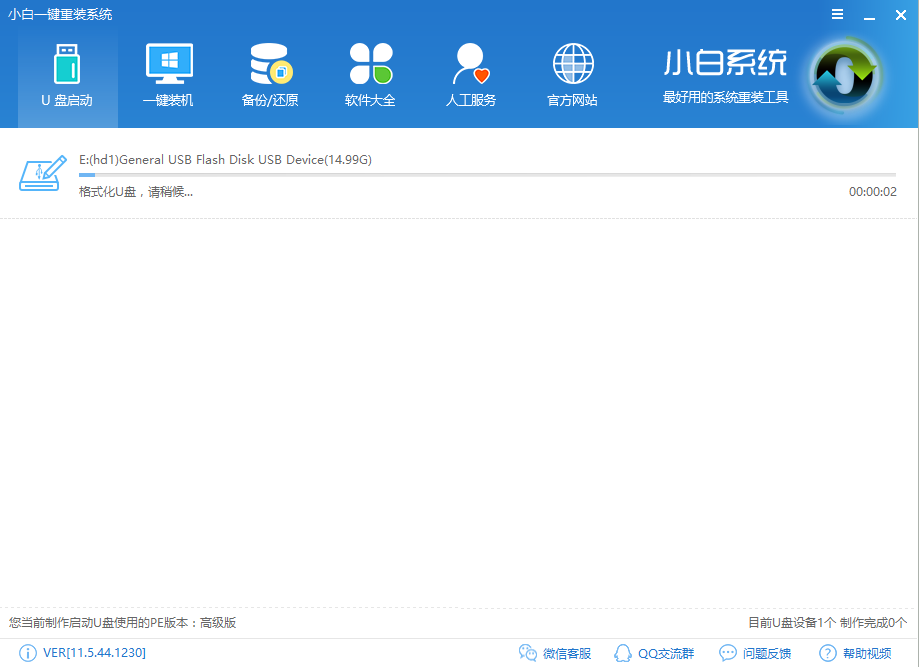
怎么让u盘启动系统(图9)
制作成功
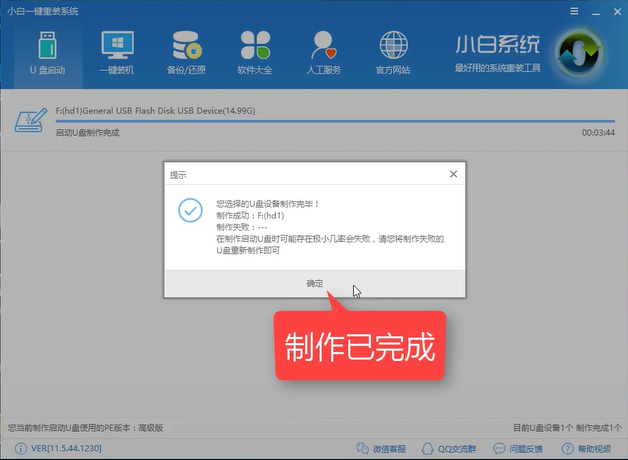
怎么让u盘启动系统(图10)
以上就是U盘pe启动盘制作的详细教程了,想必你肯定学会了,感兴趣就去官网下载使用吧
猜您喜欢
- 康佳电视怎么投屏2020/06/03
- 为什么手机连不上wifi2020/06/07
- 部落冲突进不去是为什么?2020/12/31
- 怎么用u盘重装系统win10步骤教程..2022/05/26
- word文档如何插入页码的操作步骤..2021/06/02
- 图文展示电脑知识之进入系统后黑屏怎..2021/04/03
相关推荐
- 百度网盘一直在登陆中怎么解决.. 2020-10-03
- 盈通 bios设置,详细教您盈通主板bios.. 2018-03-28
- 锐龙4000系列5000左右的笔记本推荐.. 2020-05-29
- 台式电脑鼠标dpi的调节方法.. 2021-11-15
- 免费u盘数据恢复工具下载使用方法.. 2022-06-08
- 装机软件U盘重装系统的教程.. 2021-11-23




 粤公网安备 44130202001059号
粤公网安备 44130202001059号