怎样安装系统,详细教您怎么使用U盘安装xp系统
- 分类:u盘教程 发布时间: 2018年05月05日 09:45:22
电脑在使用长了以后就免不了会发生一些问题,如电脑感染顽固病毒木马,杀毒软件查杀不了,遇到这些情况,一般用户会选择重装系统来解决,可能还有不少的用户都不知道该怎么去操作,下面,小编给大伙演示使用U盘安装xp系统的操作。
现在很多人在配电脑时都没有配光驱,当遇到问题需要重装系统时就不知道怎么来装了,系统无法正常运行时无法使用硬盘安装方法,只能使用U盘安装法了。怎么操作是个问题,相信想要知道的用户并不少,下面,小编给大伙分享U盘安装xp系统的操作经验。
最近小编我在网上看到有好多的粉丝小伙伴留言询问小编我关于U盘安装xp的方法,接下来小编我就来好好教教大家吧。
怎么使用U盘安装xp系统
安装准备:
1、准备一个U盘,容量2G以上,转移备份U盘所有文件
2、可以正常运行的电脑一台
3、下载U教授U盘启动盘制作工具
4、下载最新xp系统
5、制作U盘启动盘
按快捷键选择您的U盘启动进入到U教授主菜单后,按上下↑↓方向键或数字键【1】选择到"【01】 运行U教授Win2003 PE增强版",然后按下"回车键",将进入U教授Win2003 PE增强版
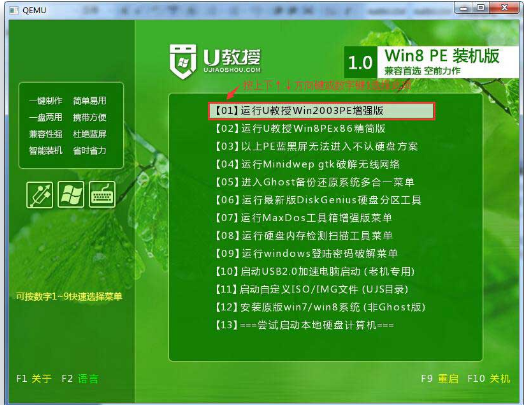
U盘电脑图解-1
进U教授Win2003 PE增强版系统后,鼠标双击"U教授PE一键装机"
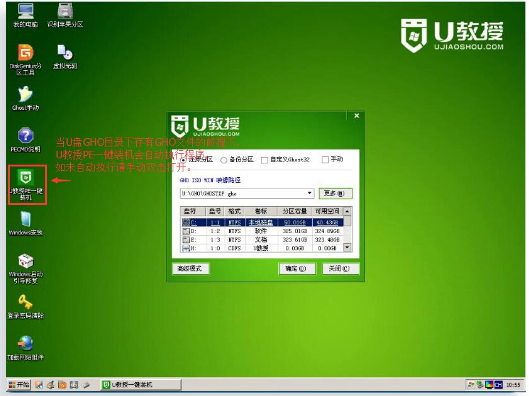
xp电脑图解-2
运行"U教授PE一键装机"工具后,该软件会自动识别并提取GHO目录下的GHO文件。我们只需点击"确定(Y)"按钮即可!
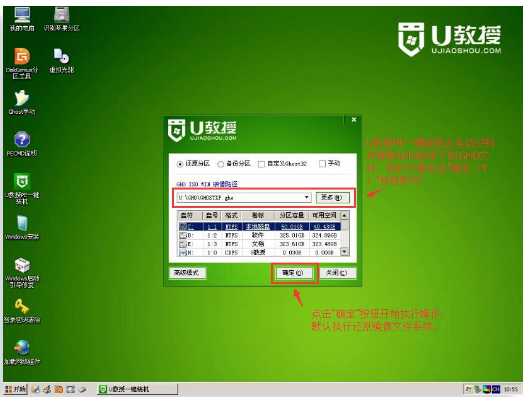
xp电脑图解-3
当点击"确定"按钮后会弹出一个小窗口,我们只需继续点击该弹出窗口的"是(Y)"按钮即可
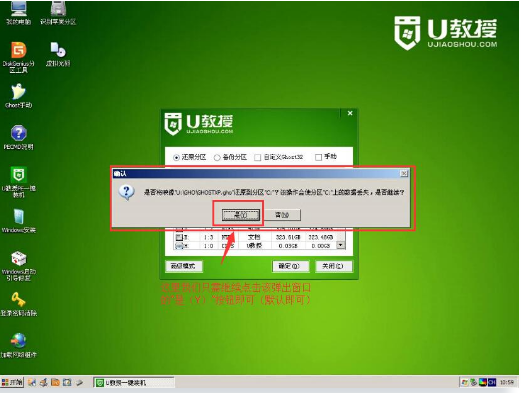
U盘电脑图解-4
接下来会出现一个正在解压GHO的窗口,该窗口有进度条,此时我们无需做任何操作,只需耐心等待其完成即可
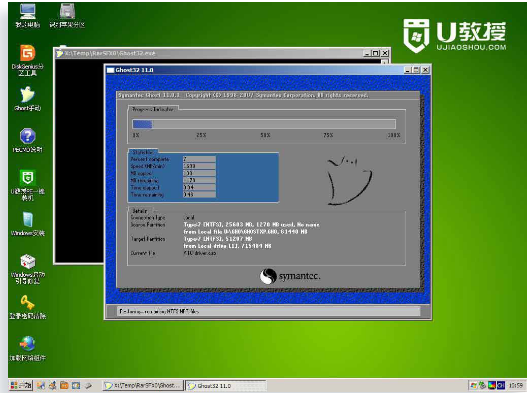
U盘电脑图解-5
等待解压GHO文件的进度条完毕后会自动弹出是否重启电脑的窗口,我们现在只要点击"是(Y)"按钮即可,然后它就会自动重启电脑,重启的时候我们把U盘从USB插口处拔出来
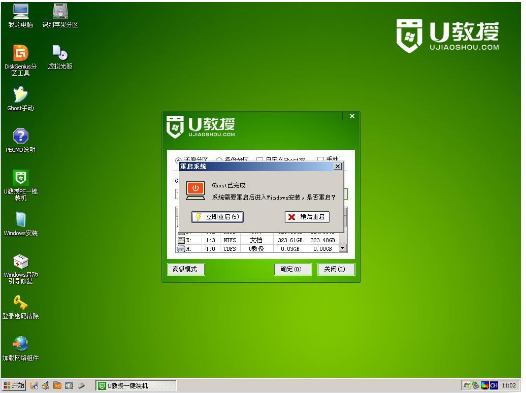
U盘电脑图解-6
最后电脑将会自动安装系统,直到进入电脑桌面为止那就表示XP系统安装完毕了
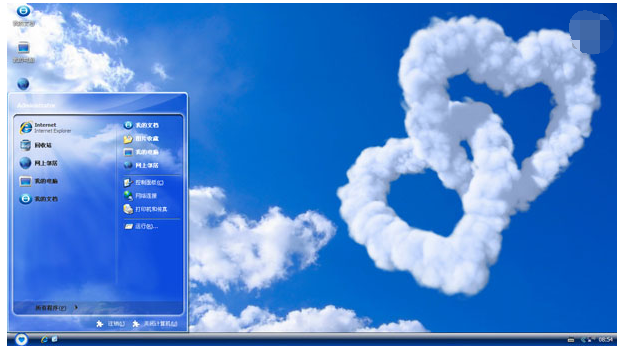
U盘安装xp电脑图解-7
关于U盘安装xp系统的操作,小编跟大伙讲到这了。更多精彩教程尽在“小白一键重装”官网。
猜您喜欢
- 微信怎么@所有人2020/08/23
- u盘可以修吗,详细教您怎么修复u盘..2018/04/20
- 老毛桃u盘启动盘制作工具下载..2021/02/23
- 小米手机怎么换电池详细图文教程..2020/12/02
- 如何进入bios2020/07/25
- 手机当电脑摄像头,详细教您怎么用手机..2018/02/23
相关推荐
- macbook怎么下载双系统的教程.. 2022-01-13
- 软件打不开11xp.dll缺失怎么办.. 2022-03-09
- 怎么用U盘重装系统 2020-06-21
- 如何使用小白一键重装软件制作pe启动.. 2020-06-24
- u盘win10系统重装的教程 2022-03-09
- u盘安装xp系统方法步骤 2022-06-07




 粤公网安备 44130202001059号
粤公网安备 44130202001059号