硬盘格式转换,详细教您如何将硬盘mbr格式转换为gpt格式
- 分类:u盘教程 发布时间: 2018年06月14日 09:34:00
大部分的新电脑预装的是win8系统,同时采用了GPT分区,很多用户想要重装成win7系统总是失败,原因在于分区格式不正确,只有将gpt格式分区转换成mbr格式再重装系统才能重装成功,下面,小编给大家讲解硬盘mbr格式转换为gpt格式的操作技巧。
随着硬盘容量越来越大,传统的MBR硬盘分区模式已经不能满足发展需要,电脑硬盘有mbr和gpt两种格式,mbr格式分区最大只能识别2TB的卷,而gpt格式刚好可以解决这个问题,那硬盘mbr转gpt格式该怎么实现呢?下面,小编给大家介绍硬盘mbr格式转换为gpt格式的方法。
如何将硬盘mbr格式转换为gpt格式
将制作好的快启动u盘启动盘插入电脑接口,开机按快捷键进入主菜单界面,选择“【02】运行快启动Win8PE防蓝屏版(新机器)”
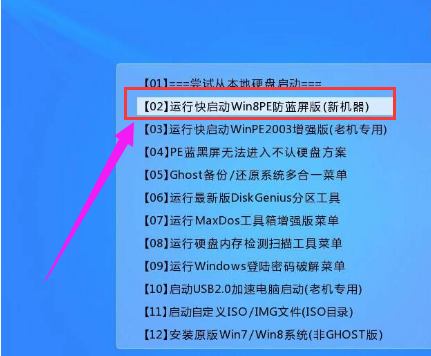
mbr电脑图解-1
进入到win8pe防蓝屏版系统桌面后,双击桌面上的“更多工具” 文件夹,在文件夹中找到并双击“分区工具DiskGenius”图标,打开工具
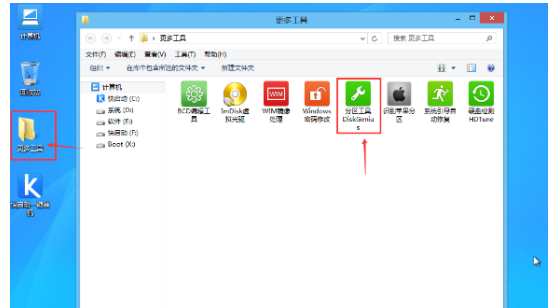
gpt电脑图解-2
打开分区工具后,我们可以看到硬盘的分区格式为MBR格式,然后用鼠标选择要转换格式的硬盘右键,在弹出的右侧列表中选择“删除所有分区”,并确认删除
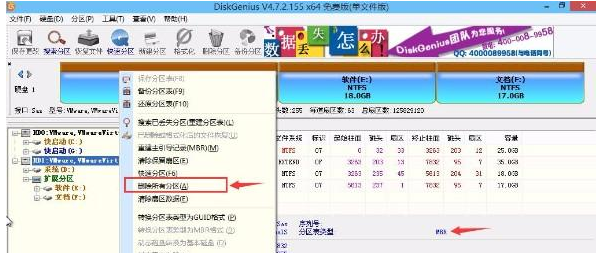
gpt电脑图解-3
删除分区过后可以看到,硬盘分区变成空闲状态,但分区格式还是MBR格式,再次选择该硬盘分区并在右键菜单中选择“转换分区表类型为GPT格式(P)”并确定转换,
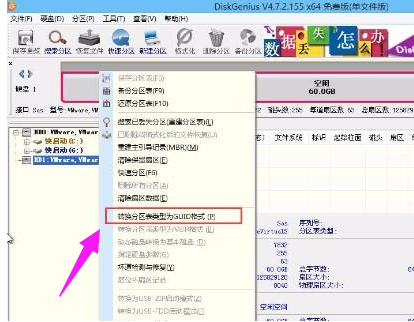
转换格式电脑图解-4
待转换完成后点击左上角“保存更改”
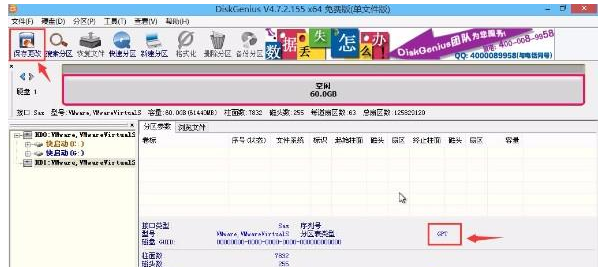
gpt电脑图解-5
如此,MBR转换成GPT格式完毕,但硬盘虽然已经转换成了GPT格式,却只有一个分区,
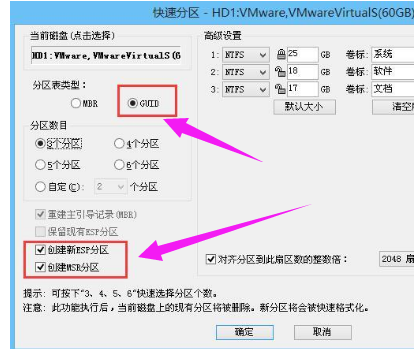
mbr电脑图解-6
因此还需要对硬盘进行重新分区,再次右键选择“快速分区”
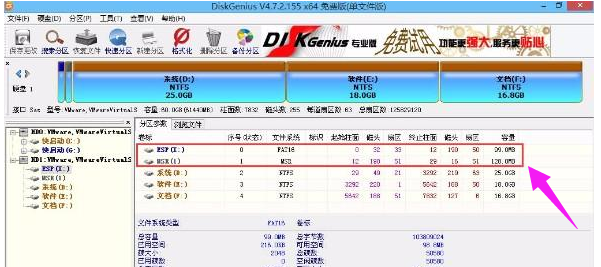
mbr电脑图解-7
以上就是硬盘mbr格式转换为gpt格式的方法。
猜您喜欢
- 骁龙,麒麟,天玑哪个好2021/03/09
- 手机浏览器哪个好你知道吗..2020/07/24
- 小米路由器怎么设置的详细教程..2021/08/08
- 笔记本风扇有刮擦声的原因及解决方法..2021/02/05
- 华为手机微信怎么滚动截长图你知道吗..2020/11/21
- 资源管理器怎么打开2020/08/09
相关推荐
- u盘修复后文件不见了怎么恢复.. 2022-09-27
- 王者荣耀上分最稳英雄图文教程.. 2020-10-24
- steam下载速度慢的解决方法 2022-04-03
- windows操作系统和苹果操作系统有什么.. 2021-11-04
- 出现苹果12pro被取消数据传输怎么回事.. 2021-03-11
- maven环境怎么配置 2020-01-24




 粤公网安备 44130202001059号
粤公网安备 44130202001059号