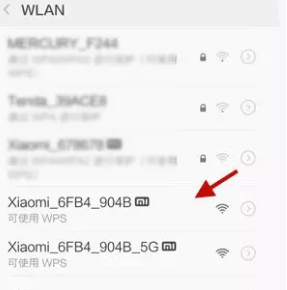
路由器设置分为计算机端和手机端两种,两种设置成功均可正常上网。近期有网友询问小编小米路由器怎么设置,考虑到很多小伙伴们都还不会设置小米路由器,所以小编今天整理了一份小米路由器设置图文教程,其中包含了计算机端和手机端两种教程。
一、手机端设置:
1、打开手机的无线网设置,搜索小米路由的WIFI,初始名称一般为xiaomi_xx 开头。
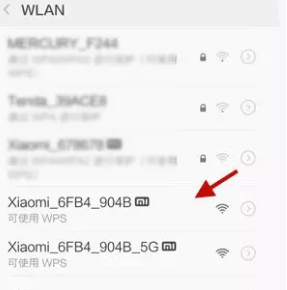
2、在手机浏览器中输入:miwifi.com或者192.168.31.1 ,点击打开路由器设置界面,然后点击“同意、继续”。
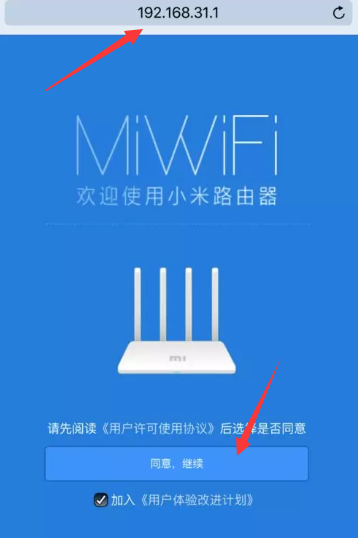
3、在“用户名”中填写宽带账号,“密码”中填写宽带密码,之后点击“下一步”。
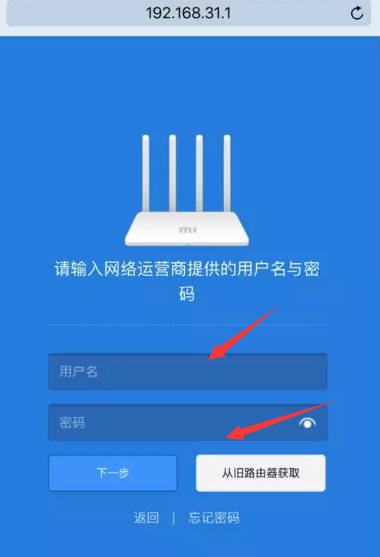
4、请自定义设置“WiFi名称”、“WiFi密码”,之后点击“下一步”。
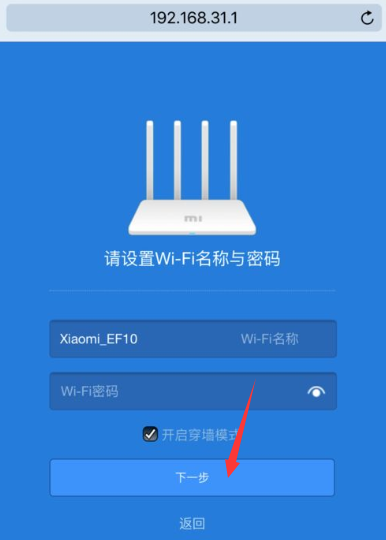
5、设置路由器管理密码,可以自定义设置“管理密码”,也可以直接勾选“与WiFi密码相同”,设置之后点击“配置完成”。(注意:如果另外单独设置了管理密码,请牢记刚才设置的管理密码,以后登录的时候,必须要输入这个密码才能够登录到小米路由器的设置界面。)
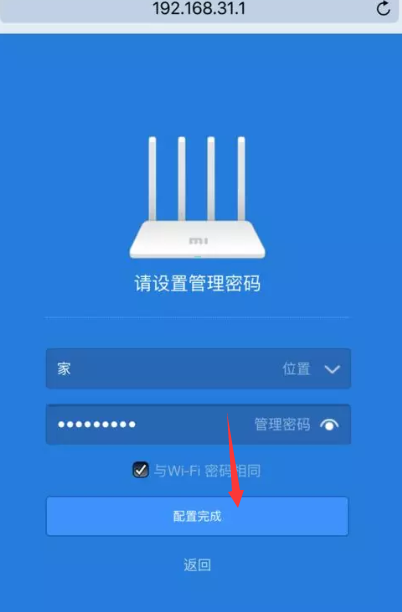
6、设置完成后点配置完成,会出现进度条,更新到百分之百,然后手机退出浏览器打开WIFI重新连接自己刚刚设置过的小米路由器WIFI输入密码即可上网。
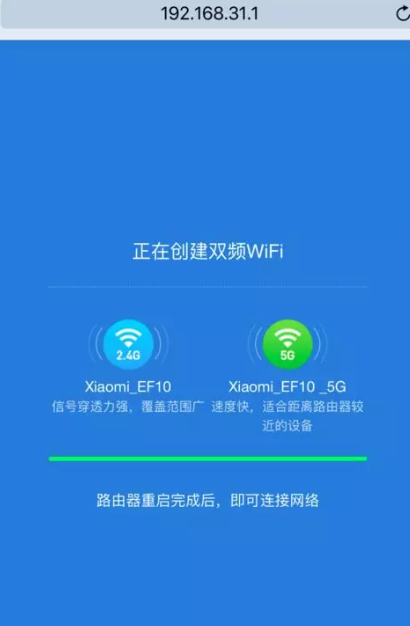
二、计算机端设置:
1、设置电脑IP地址,在设置小米路由器上网之前,需要先把电脑IP地址设置为:自动获取,如下图所示。
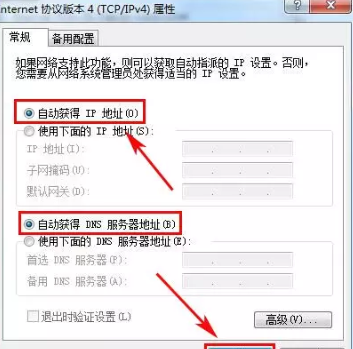
2、启动设备后,打开计算机浏览器,在浏览器地址栏中输入“miwifi.com”或者“192.168.31.1” 并按下回车按键,然后点击“同意、继续”。
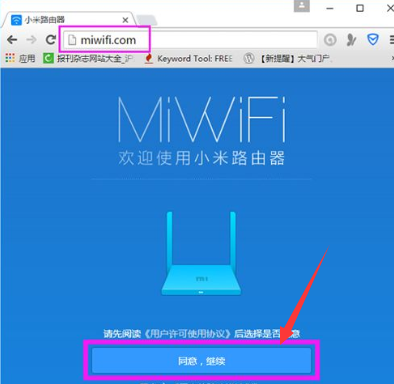
3、在“用户名”中填写宽带账号,“密码”中填写宽带密码,之后点击“下一步”。
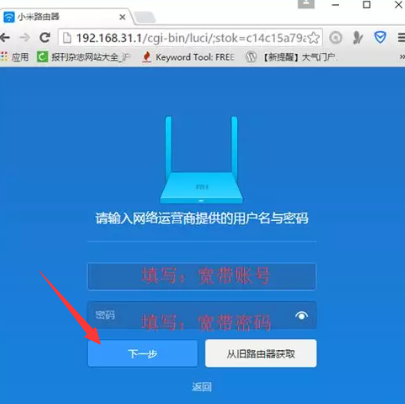
4、请自定义设置“WiFi名称”、“WiFi密码”,之后点击“下一步”。
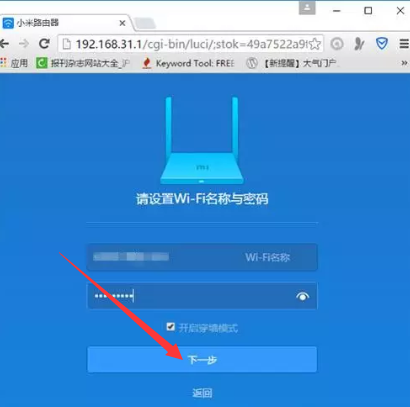
5、设置路由器管理密码,可以自定义设置“管理密码”,也可以直接勾选“与WiFi密码相同”,设置之后点击“配置完成”。(注意:如果另外单独设置了管理密码,请牢记刚才设置的管理密码,以后登录的时候,必须要输入这个密码才能够登录到小米路由器的设置界面。)
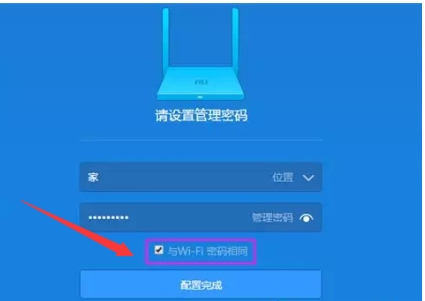
6、初始化配置。
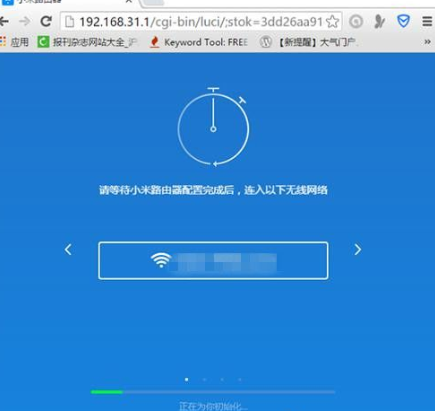
7、配置完成
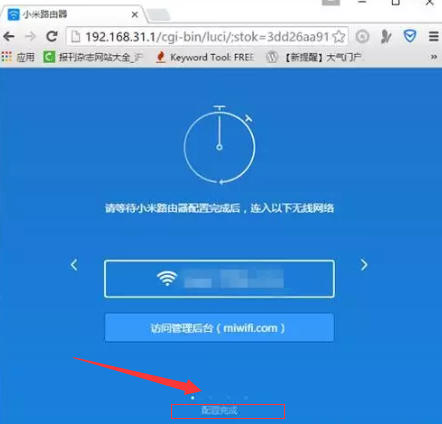
以上就是小编整理的小米路由器怎么设置的详细教程,希望能够帮助到大家!






 粤公网安备 44130202001059号
粤公网安备 44130202001059号