如何重装系统win7,详细教您win7系统怎么重装
- 分类:u盘教程 发布时间: 2018年07月10日 09:34:00
Win7是由微软公司开发的操作系统,成为时下最主流的电脑操作系统,一般新装机或者换系统均安装的是win7系统。安装电脑系统方法,用户都希望越简单越快速越好,所以就出现了很多一键快速安装工具,可以帮助用户一键快速安装系统,下面,小编给大家带来了win7系统重装图文。
电脑在使用一段时间之后,都会出现大大小小的问题,如果问题比较严重,电脑将不能正常使用,此时一般会对电脑进行重装系统操作,而且我们自己就可以重装,不用花钱找人重装系统,那么自己怎么重装系统win7呢?下面,小编给大家讲解重装系统win7的技巧。
最近小编我在网上看到有好多的粉丝小伙伴留言询问小编我关于重装系统的方法,接下来小编我就来好好教教大家吧。
打开运行装机吧一键重装系统软件,打开前先关闭所有的杀毒软件,避免因拦截造成重装过程失败。
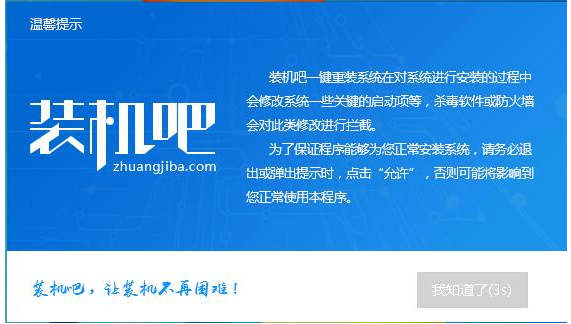
重装系统电脑图解-1
打开软件后默认打开一键装机界面,这里选择系统重装,里面是你还有很多的功能,小编这里不一一介绍。
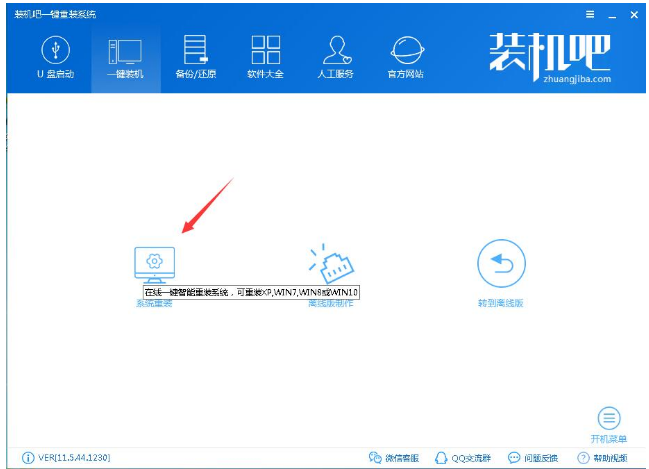
重装系统电脑图解-2
检测电脑的系统及硬件环境,这里可以看到自己电脑的一些信息,点击下一步。(如图所示为重装步骤)
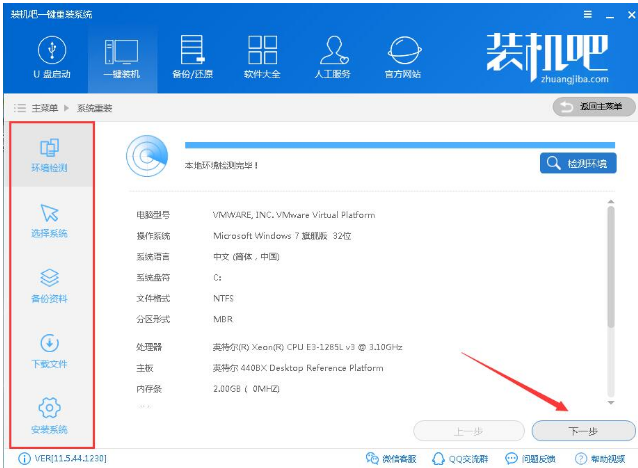
win7电脑图解-3
这里选择需要重装的Win7系统,点击下一步。
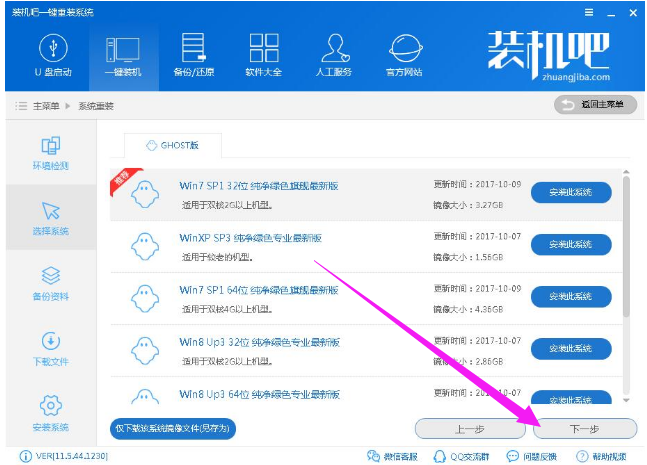
重装系统电脑图解-4
可以选择备份系统盘(C盘)的资料,如果没什么重要的资料建议不备份,以免浪费大量的时间,点击下一步后点击安装系统。
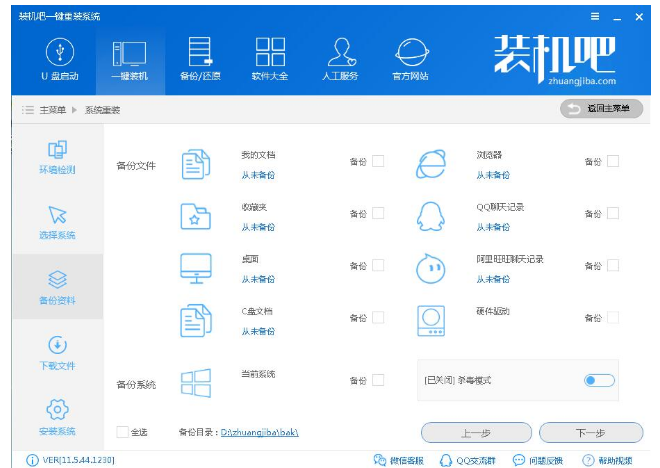
重装系统电脑图解-5
开始下载win7系统镜像文件,耐心等待下载完成即可。
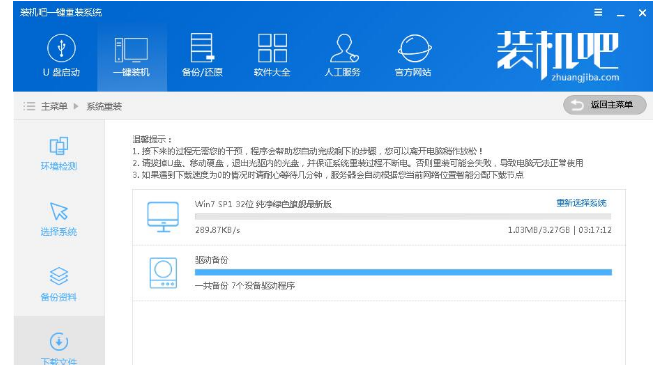
重装电脑图解-6
系统下载完成后,装机吧将会校验系统文件MD5值,完成后会自动重启进行系统重装。
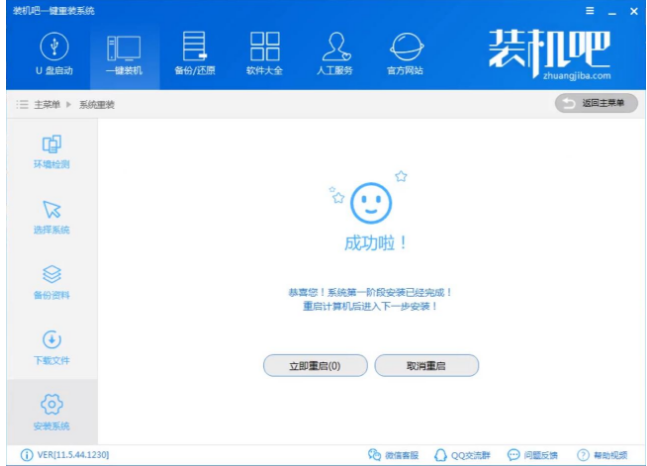
重装系统电脑图解-7
重启系统后选择装机吧一键重装 DOS-GHOST系统安装模式,也可以选择PE安装模式。
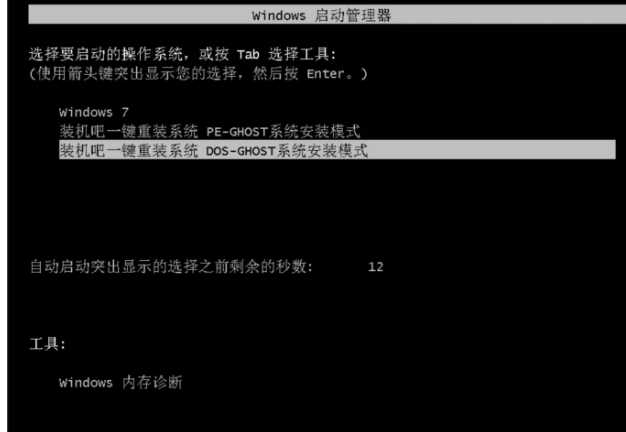
电脑重装电脑图解-8
之后进入Ghost还原系统过程,这个过程完成后会自动重启电脑
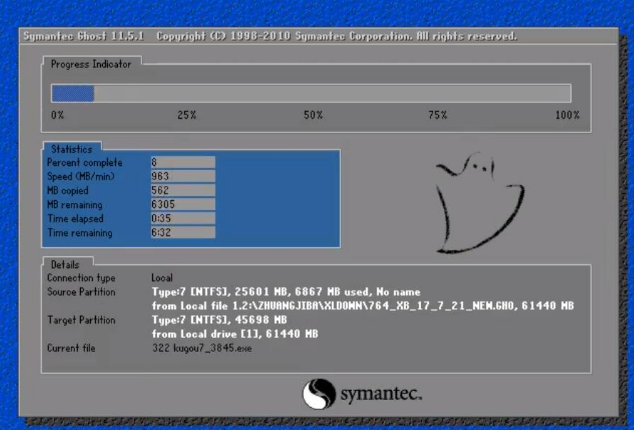
重装系统电脑图解-9
重启后进去系统的部署安装过程,设置系统及安装驱动程序。
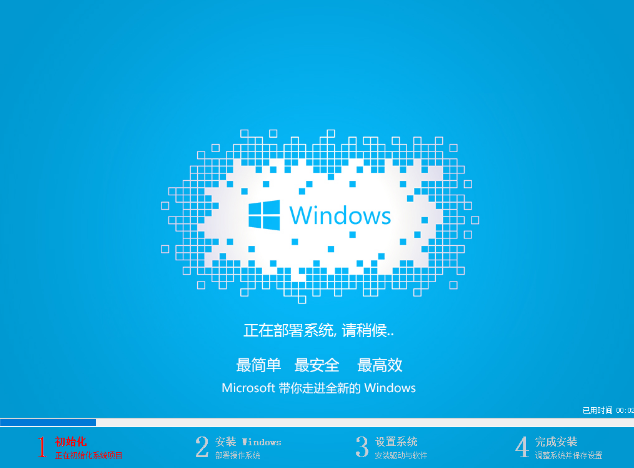
重装电脑图解-10
上面的步骤都完成后就重启电脑进入Windows7系统的桌面了
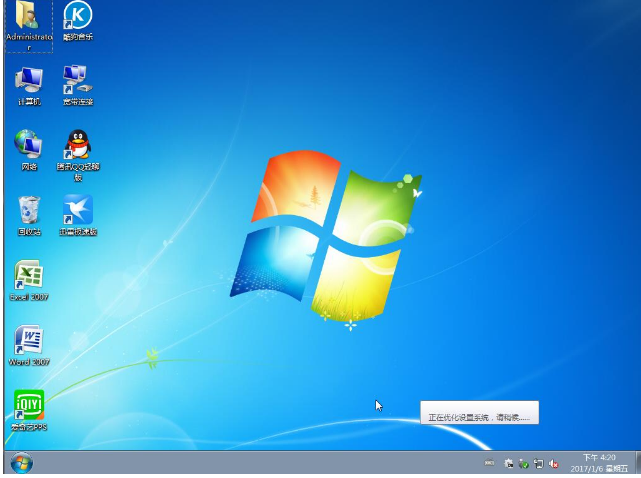
win7电脑图解-11
以上就是重装系统win7的技巧。
猜您喜欢
- 分数线怎么打超详细图文教程..2020/08/04
- 自己qq隐身对方会显示什么状态..2021/03/16
- steam怎么加好友2020/07/06
- 2021华为最新款电脑笔记本型号推荐..2021/02/10
- 怎么添加网络打印机2020/01/24
- 比较普遍的linux系统有哪些2020/12/10
相关推荐
- 演示宏基电脑u盘装机系统教程.. 2021-10-23
- u盘怎么格式化的详细操作步骤图解.. 2021-06-13
- 华为怎么分屏 2020-05-16
- 0x000000FC,详细教您解决电脑蓝屏代码.. 2018-01-10
- u盘启动盘制作工具哪个最干净.. 2022-06-29
- 带你解决电脑死机问题 2020-05-28




 粤公网安备 44130202001059号
粤公网安备 44130202001059号