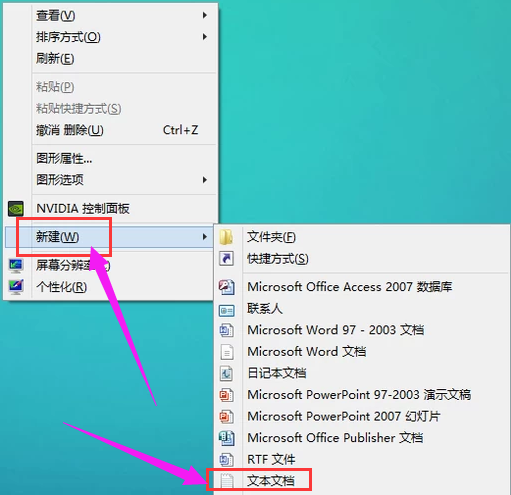
在我们使用的电脑操作系统桌面上一般来说存在着很多的桌面图标,但是如果桌面图标不见了显示桌面图标呢,其实显示桌面图标的方法有很多种,今天小编就来说一种简单的显示桌面图标的方法。
在我们使用的电脑操作系统中基本都会有电脑图标的存在,我们可以直接点击这些桌面图标来打开软件或文档,操作十分的方便,很多朋友有遇到过桌面图标不见的问题,下面就来看看处理方法吧!
怎么显示桌面图标
1.进入系统,鼠标右键点击桌面空白处,在弹出的列表中选择“新建”,再选择“文本文档”,进入下一步。
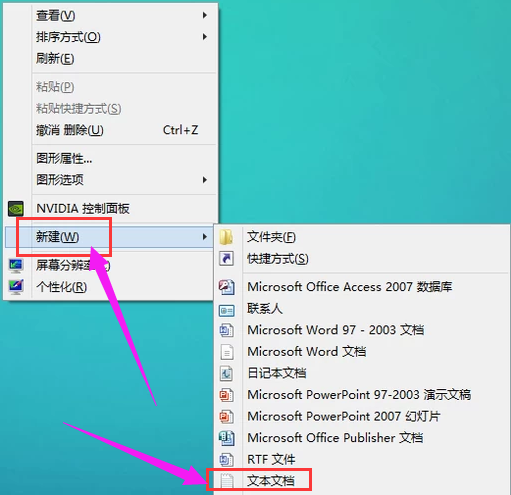
桌面图标电脑图解-1
2.打开文本文档,将以下内容复制到文本文档中,保存在桌面。
[Shell],
Command=2
IconFile=explorer.exe,3
[Taskbar]
Command=ToggleDesktop”
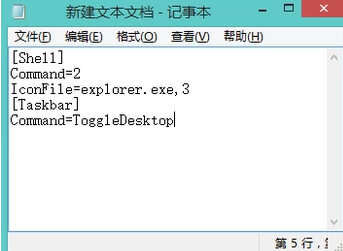
显示图标电脑图解-2
3.接着把文本文档命名为为“显示桌面.scf”。

桌面图标电脑图解-3
4.在弹出提示框中选择“是”。
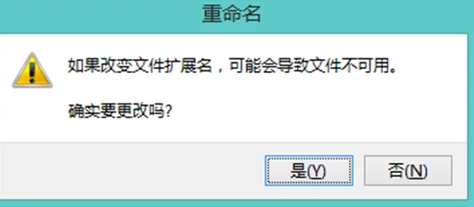
桌面图标电脑图解-4
5.操作完毕后就可以显示桌面图标了。
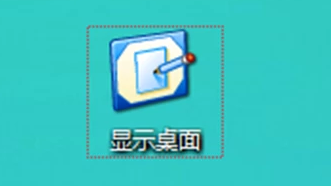
显示桌面图标电脑图解-5
现在知道怎么显示桌面图标了吧,希望对你有帮助。






 粤公网安备 44130202001059号
粤公网安备 44130202001059号