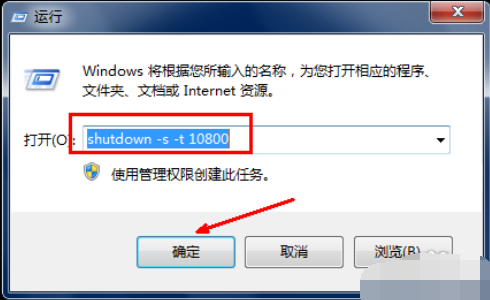
我们平时在玩电脑的时候,偶尔出现会忘记关电脑就去干其他事去了,时间隔得短还好,要是一整天的话,电脑也是跟着开一整天,那样就会损耗电量。所以今天小编就来教教你们win7如何设置电脑自动关机。
小伙伴们,不知道你们平时是不是也都比较健忘呢,经常都会出现忘记关电脑的情况呢?是的话,那么这时我们就可以将电脑设置成自动关机啦~因为这样一来的话,当你下班时就能直接走人不必担心电脑有没关机的这个问题。下面,小编就带来win7设置自动关机的方法。
1,如果您想电脑在三个小时后自行关机的话,那就按下键盘上的“win+r”快捷键,打开运行窗口,在运行窗口中输入“shutdown -s -t 10800 ”回车。这里的10800就是三个小时的秒数,因为系统记忆关机时间是以秒计算的。如图下所示;
自动关机图-1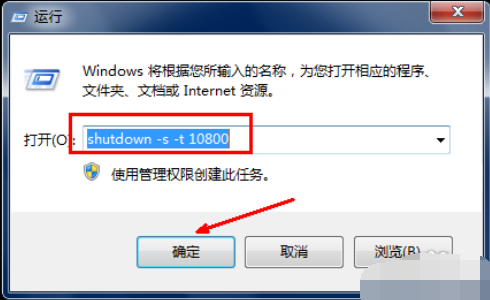
2,点击确定后,桌面会出现一个短暂的黑色的命令框,继而消失,接着在右下方通知栏中弹出一个通知关机消息,将在多少分钟内关闭。之后这个提示框就会消失。如图下所示;
win7设置自动关机图-2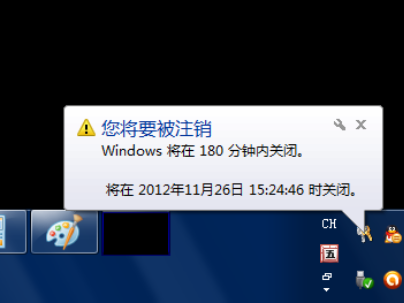
3,如果途中您又不想将电脑设为自动关机的话,那就再次打开运行,在运行中输入“shutdown -a”命令,回车,定时关机程序也就被关闭啦!如图下所示;
自动关机图-3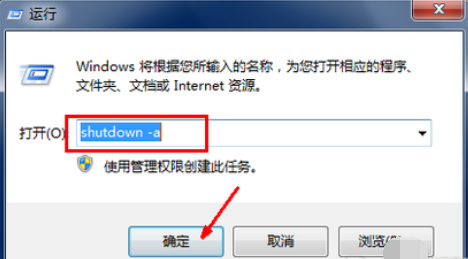
4,这时桌面左下角的通知栏中就会弹出提示说计划任务已取消,如图下所示;
自动关机图-4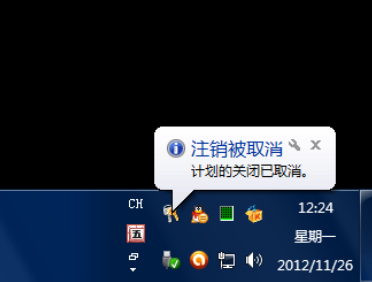
好了~就是win7设置自动关机的操作方法啦~






 粤公网安备 44130202001059号
粤公网安备 44130202001059号