小编教你用U盘安装win7系统
- 分类:win7 发布时间: 2017年09月25日 16:00:15
网上的U盘启动盘制作工具安装win7系统的方法,可能会使得大家不知道使用哪一种U盘启动盘制作工具来安装win7系统,为此,小编就向还不知道该怎么选择的人来讲述一种用U盘安装win7系统的方法。
网上的一些U盘安装win7系统不是步骤多,就是太复杂,要么就是安装不了win7系统的,所以为了安装新手少走弯路,下面就向你们推荐一款U盘启动盘制作工具来安装win7。
最近小编我在网上看到有好多的粉丝小伙伴留言询问小编我关于U盘装系统的方法,接下来小编我就来好好教教大家吧。
用U盘安装win7系统图文教程
在百度上搜索“小白一键系统重装”,找到其官网,然后点击下载。
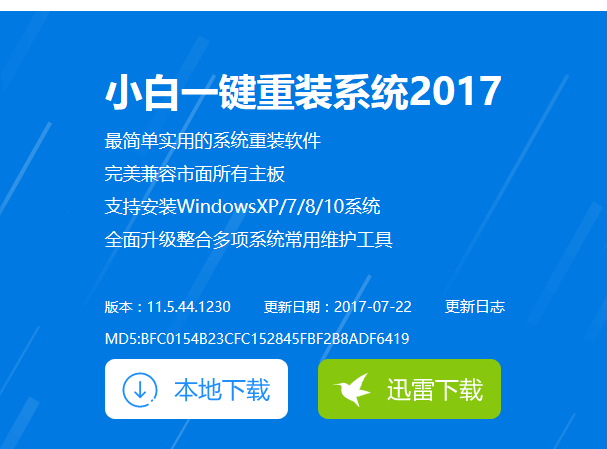
安装系统(图1)
准备好一个8G以上的U盘。
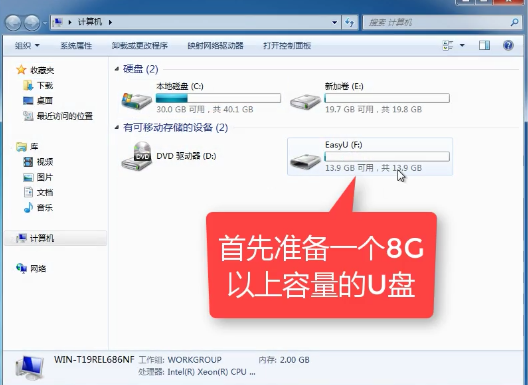
安装系统(图2)
下载并安装“小白一键重装”。(安装之前先把安全卫士或杀毒软件关闭掉,避免引起冲突导致安装的失败。)
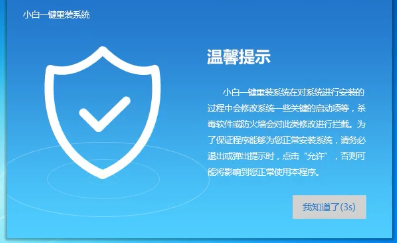
安装系统(图3)
打开“U盘启动”,选择U盘模式。
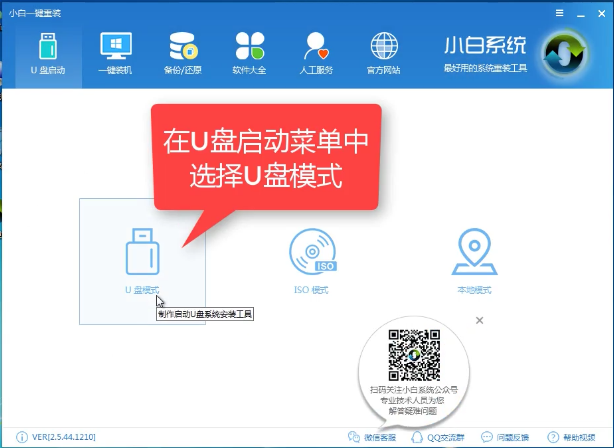
安装系统(图4)
软件识别后的U盘,出现在列表中,点击勾选。
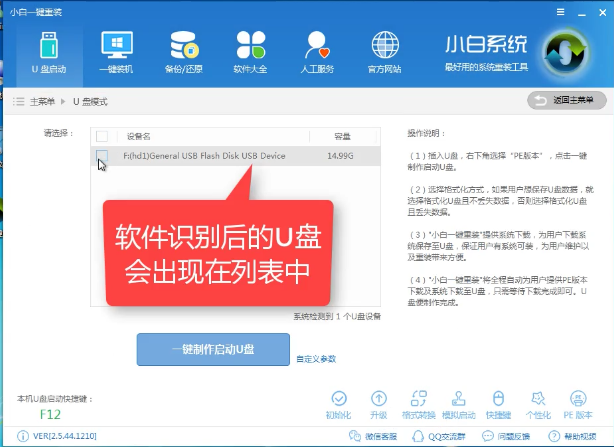
安装系统(图5)
右下角,点击选择PE版本
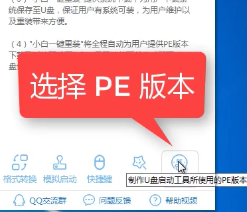
安装系统(图6)
选择高级版(建议选择高级版本)
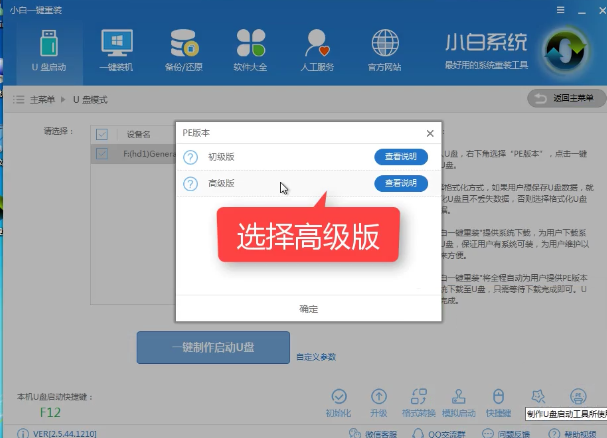
安装系统(图7)
可以定义相关参数。
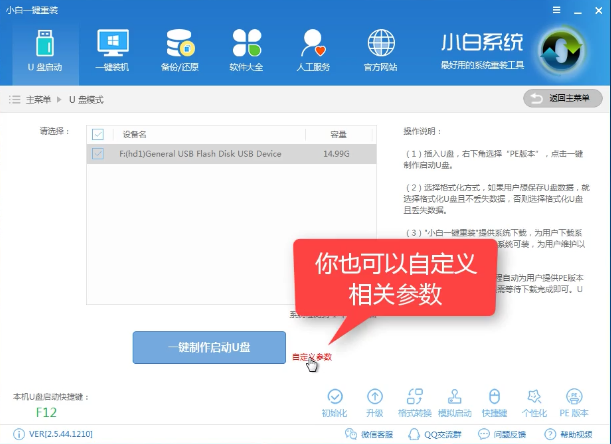
安装系统(图8)
确定好相关设置后,点击一键制作,启动U盘。
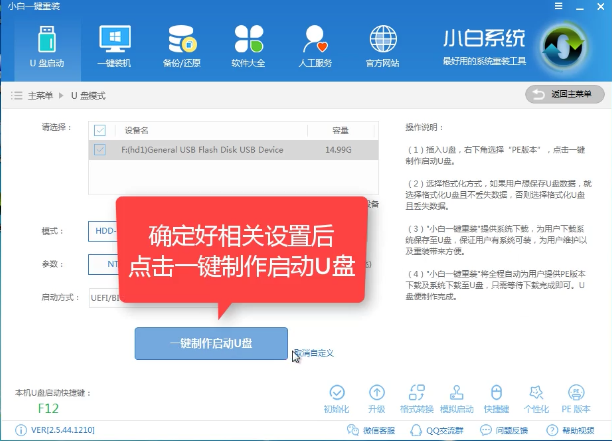
安装系统(图9)
格式化中,可以选择想要丢失或不丢失的选项。
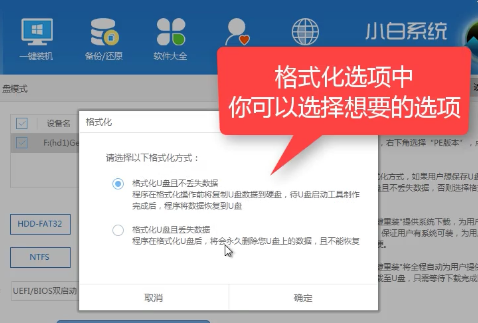
安装系统(图10)
选择想要的制作的系统
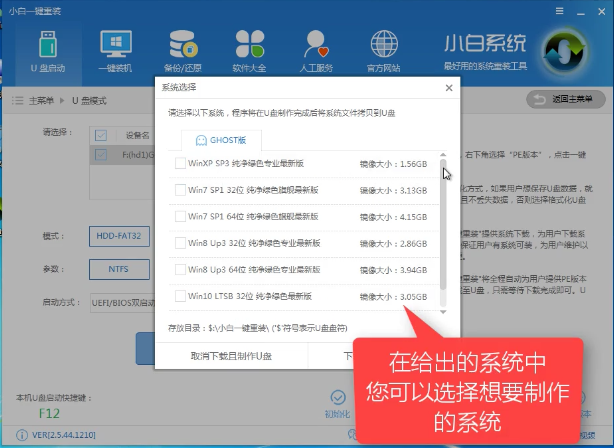
安装系统(图11)
点击“下载系统盘制作U盘”
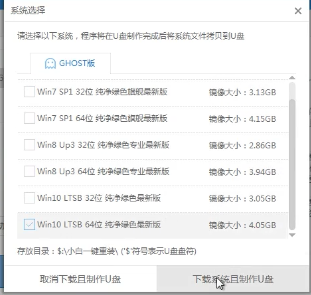
安装系统(图12)
等待即可。
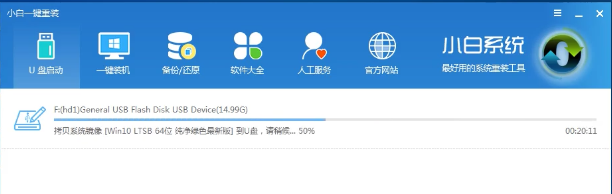
安装系统(图13)
点击“确定”
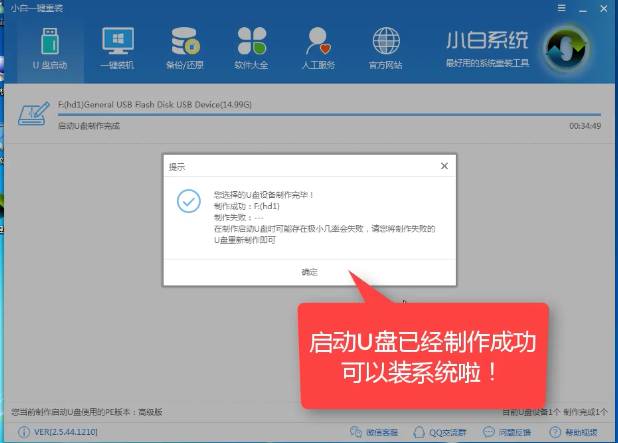
安装系统(图14)
在快捷键根据电脑品牌,选择开机快捷键
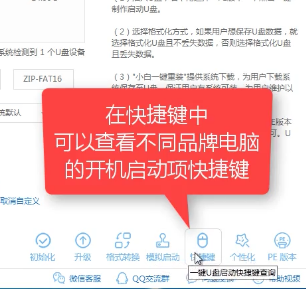
安装系统(图15)
重启系统,开始安装制作好的U盘
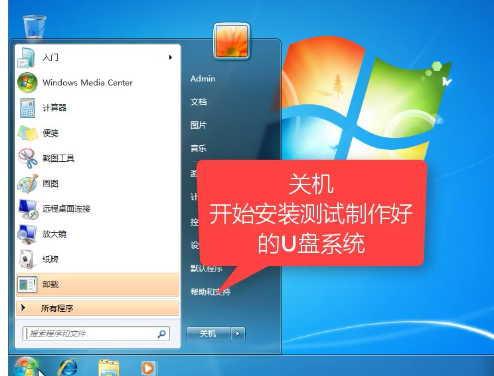
安装系统(图16)
选择第二项
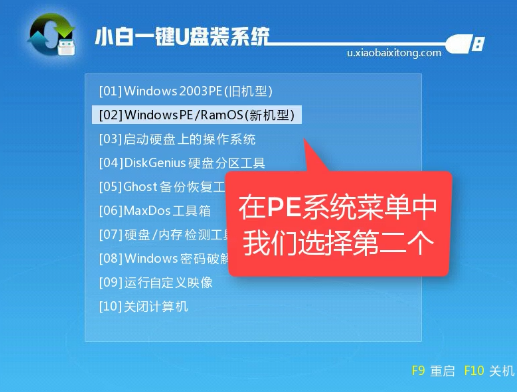
安装系统(图17)
选择第二个
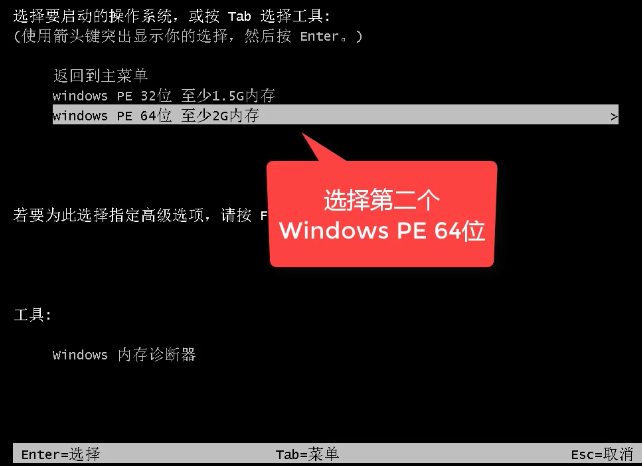
安装系统(图18)
自动检测U盘系统
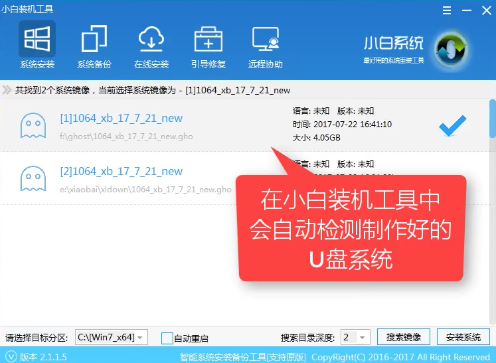
安装系统(图19)
点击“安装系统”
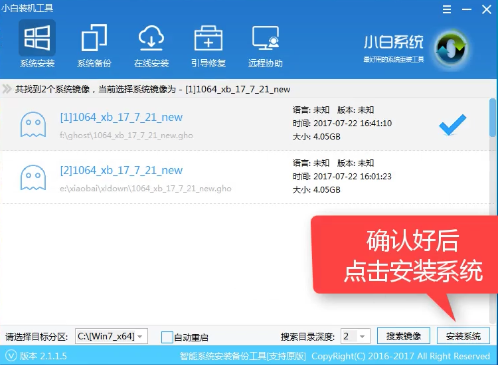
安装系统(图20)
选择目录分区的路径。
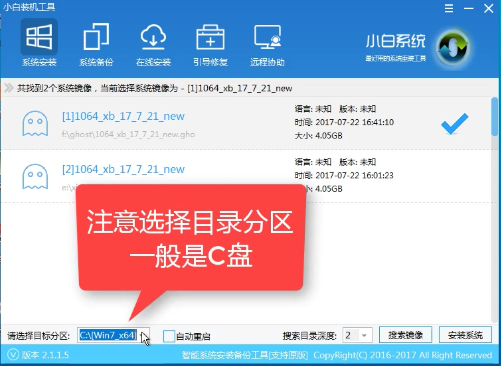
安装系统(图21)
点击“继续”
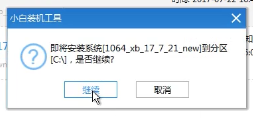
安装系统(图22)
点击“重启”,拔掉U盘。
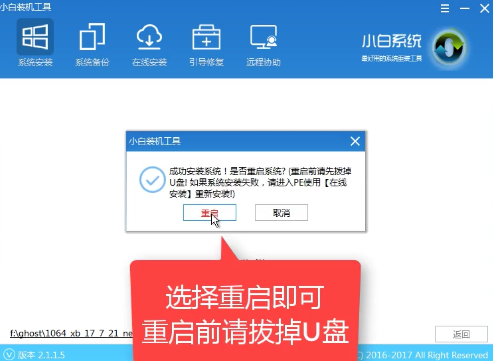
安装系统(图23)
完成安装win7系统
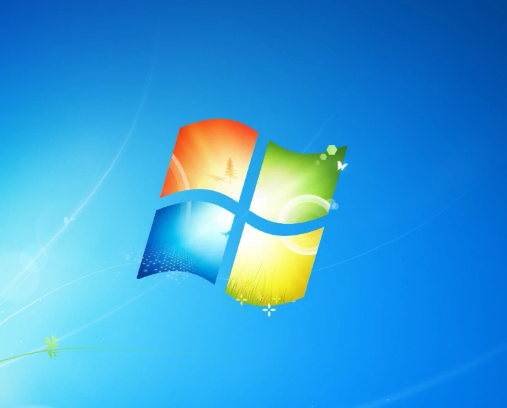
安装系统(图24)
以上就是用U盘安装win7系统的操作步骤了,希望这款“小编一键系统重装”能够帮助到你们安装win7系统。
猜您喜欢
- win7安装activex控件出现复制错误如何..2020/09/03
- 小编教你win7连接不可用怎么办..2019/01/28
- win7旗舰版密码忘记了怎么进系统..2022/02/03
- 显示器驱动程序已停止响应并且已恢复,..2018/07/14
- 笔记本怎么调亮度,详细教您怎么调节笔..2018/02/06
- 教大家公文包实现两台电脑文件同步..2021/05/31
相关推荐
- 主编教您win7搜索功能失效了怎么办.. 2018-12-22
- win7旗舰版和专业版的区别有哪些.. 2021-12-31
- 笔记本重装win7系统,详细教您笔记本怎.. 2018-01-20
- 怎么重装电脑系统win7教程 2022-06-08
- 手把手教你win7系统下如何设置局域网.. 2019-02-28
- 电脑教程:win7系统怎么打开控制面板.. 2017-11-04




 粤公网安备 44130202001059号
粤公网安备 44130202001059号