小编教你怎么用U盘安装win7系统
- 分类:win7 发布时间: 2017年09月25日 14:00:39
还在使用xp的系统的人都在想着更新系统,但是由于电脑版本比较老旧,所以升级为win7系统比较理想的一个状态,有U盘的就想着用U盘安装,怎么用U盘安装win7系统是一些没怎么注重电脑系统的人的疑问,小小白今天就在这里教大家怎么用U盘安装win7系统。
怎么用U盘安装win7系统?使用U盘安装win7的方法有很多,使用U盘启动盘工具也很多,小编给你们介绍一款很多人都在用的一个叫“小白一键系统重装”工具的给你们,下面就是该工具解决怎么用U盘安装win7系统的教程。
最近小编我在网上看到有好多的粉丝小伙伴留言询问小编我关于U盘装系统的方法,接下来小编我就来好好教教大家吧。
怎么用U盘安装win7系统图文教程
首先,准备好一个8G以上的U盘
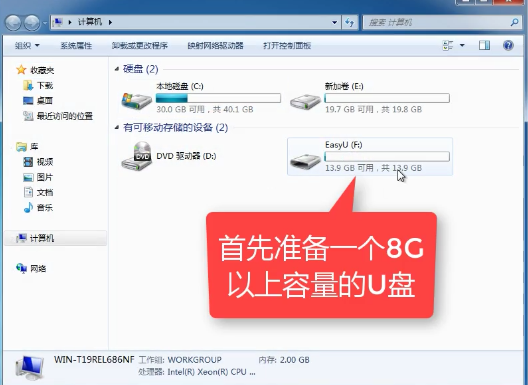
安装系统(图1)
下载并安装“小白一键重装”。
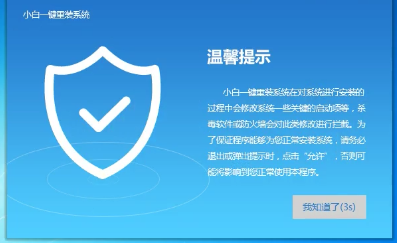
安装系统(图2)
打开“U盘启动”,选择U盘模式。
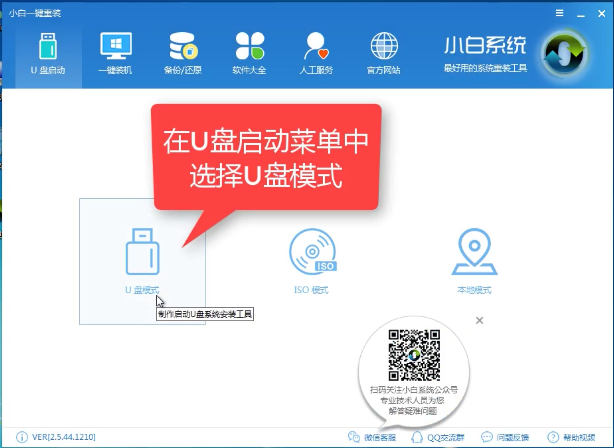
安装系统(图3)
软件识别后的U盘,出现在列表中,勾选。
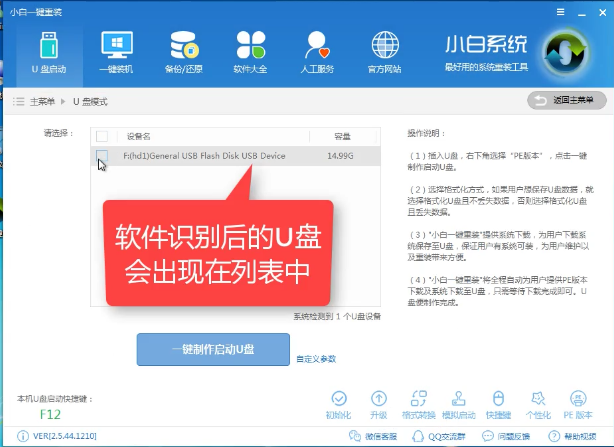
安装系统(图4)
右下角,选择PE版本
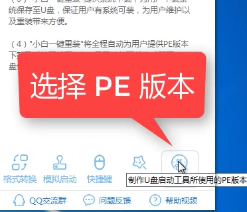
安装系统(图5)
选择高级版
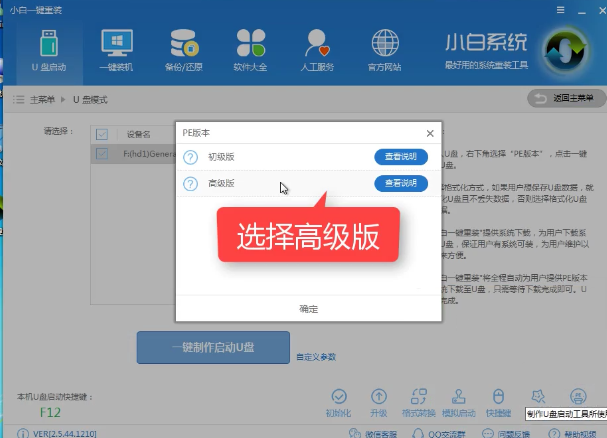
安装系统(图6)
可以定义相关参数。
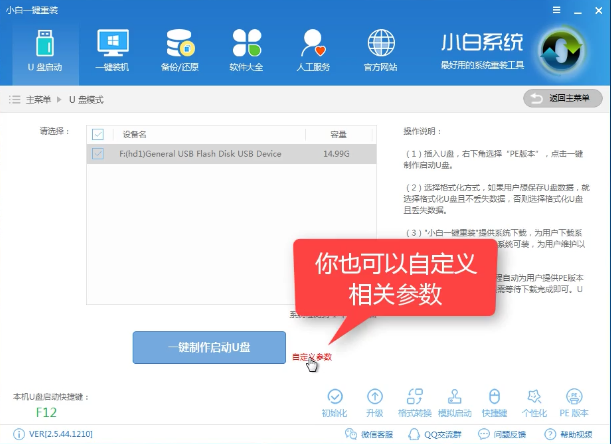
安装系统(图7)
确定好相关设置后,点击一键制作,启动U盘。
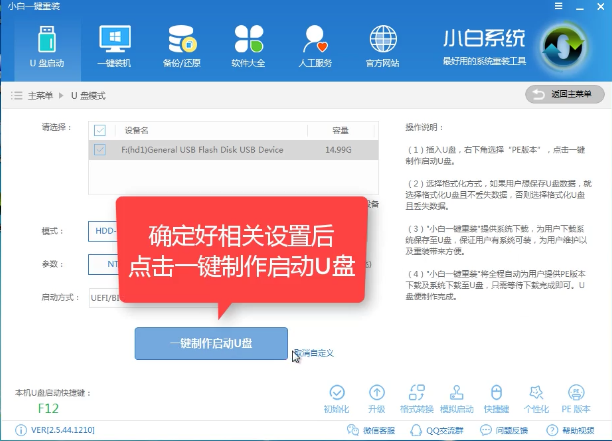
安装系统(图8)
格式化中,可以选择想要的选项。
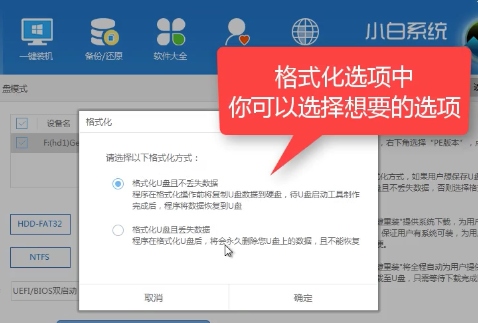
安装系统(图9)
选择想要的制作的系统
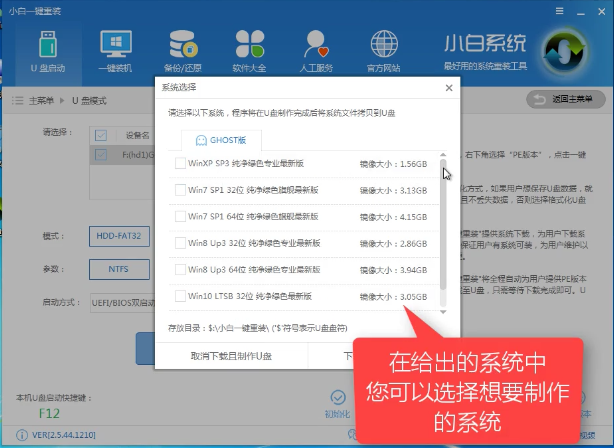
安装系统(图10)
点击“下载系统盘制作U盘”
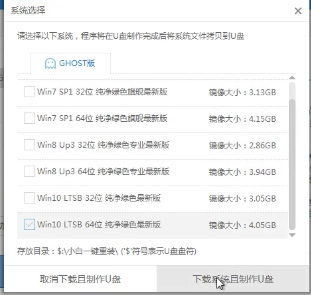
安装系统(图11)
等待即可。
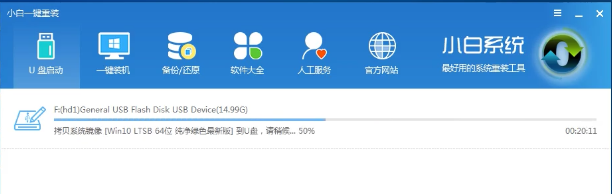
安装系统(图12)
点击“确定”
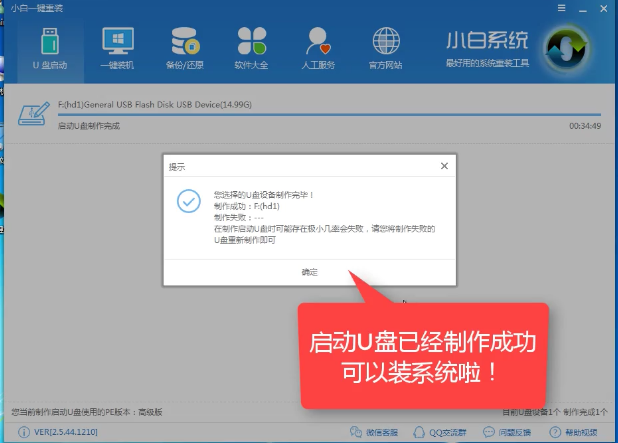
安装系统(图13)
在快捷键根据电脑品牌,选择开机快捷键
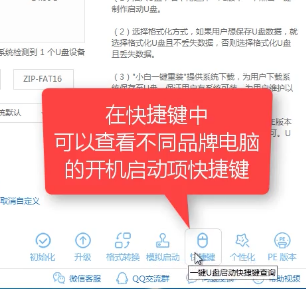
安装系统(图14)
重启系统,开始安装制作好的U盘
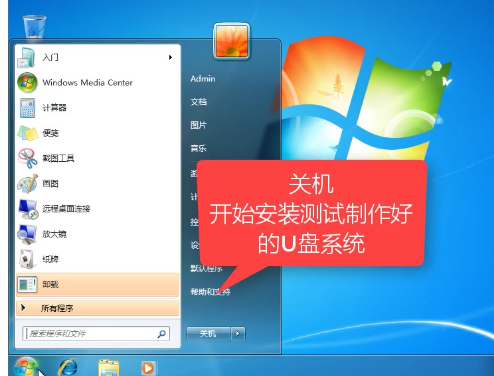
安装系统(图15)
选择第二项
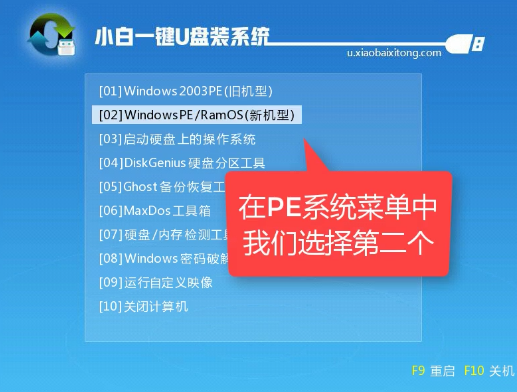
安装系统(图16)
选择第二个
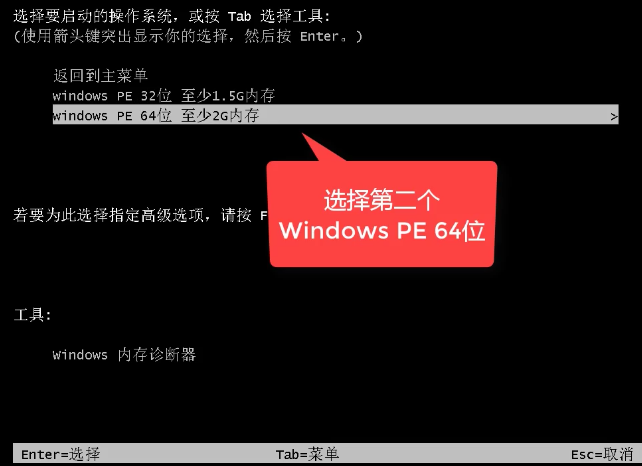
安装系统(图17)
自动检测U盘系统
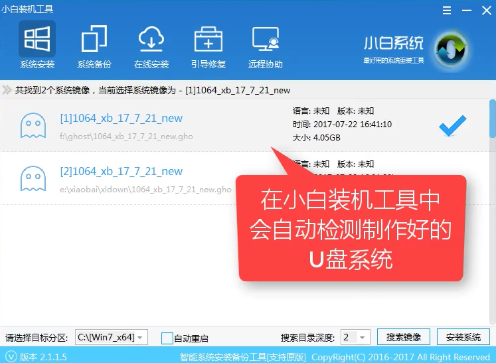
安装系统(图18)
点击“安装系统”
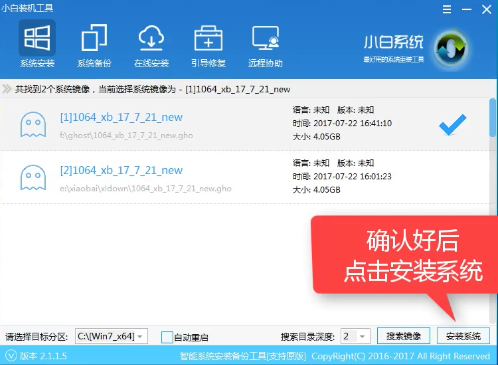
安装系统(图19)
选择目录分区的路径。
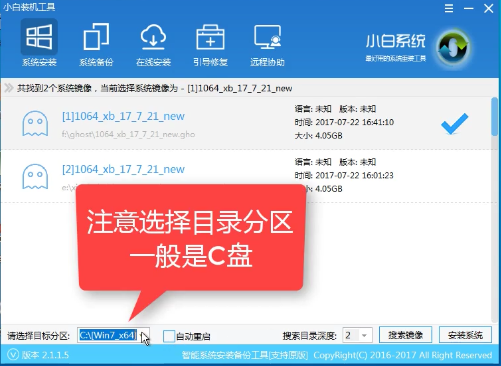
安装系统(图20)
点击“继续”
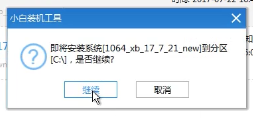
安装系统(图21)
点击“重启”,拔掉U盘。
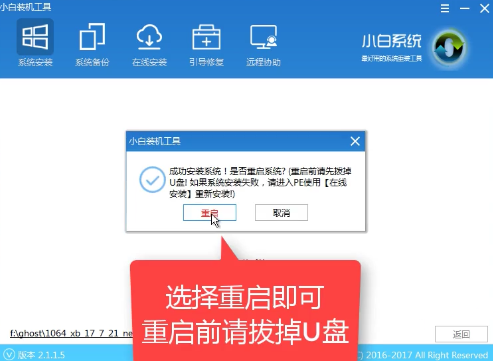
安装系统(图22)
完成win7系统安装

安装系统(图23)
以上就是怎么用U盘安装win7系统的操作步骤了,希望能够帮助到你们。
猜您喜欢
- iso是什么文件,详细教您怎么打开iso文..2018/07/05
- ipad连不上wifi,详细教您ipad连不上wi..2018/08/31
- 小编教你win7重装系统教程2019/03/20
- u大师u盘启动盘制作工具如何使用..2019/06/19
- intel cpu,详细教您电脑打不出字怎么..2018/03/22
- 华硕笔记本U盘重装win7系统图文教程..2020/07/16
相关推荐
- 详细教您DNS错误是什么 2019-04-19
- 如何使用u盘给笔记本做系统,详细教您.. 2017-12-06
- -2022新版ghost系统之家win7系统下载.. 2022-05-20
- 详细教您笔记本电脑突然没声音怎么办.. 2018-10-27
- win7电脑视频截图变成全黑图片怎么办.. 2021-01-19
- 怎么用u盘重装系统 2019-07-02




 粤公网安备 44130202001059号
粤公网安备 44130202001059号