如何使用u盘给笔记本做系统,详细教您安装方法
- 分类:win7 发布时间: 2017年12月06日 10:01:16
现在市面上笔记本电脑装机方式多种多样,而对于安装系统的方式,U盘安装是目前最火的操作方法,也相对装机小白或者希望快速装机的用户而言,选择一键u盘装系统方式是个很合适的选择。下面我们一起来学习笔记本电脑如何用u盘装系统教程。
现在笔记本普及率很高;几乎每个年轻人都有自己的笔记本电脑,笔记本电脑时常出点小毛病有很多网友在笔记本电脑在重装系统时选择使用U盘安装电脑系统,因为U盘安装笔记本系统操作简单,没那么多繁琐的步骤,下面小编就讲一讲笔记本电脑怎么使用U盘重装电脑系统。
如何使用u盘给笔记本做系统
准备工作:
使用u深度u盘启动盘制作工具制作好的启动u盘
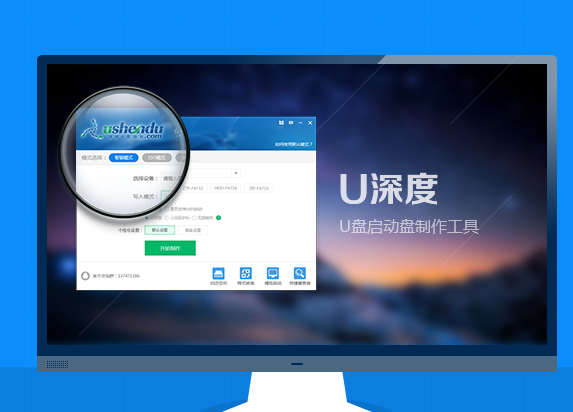
安装系统电脑图解-1
ghost win7系统镜像文件
安装开始:
将准备的的win7系统镜像包存储到已做好的u深度u盘启动盘根目录中
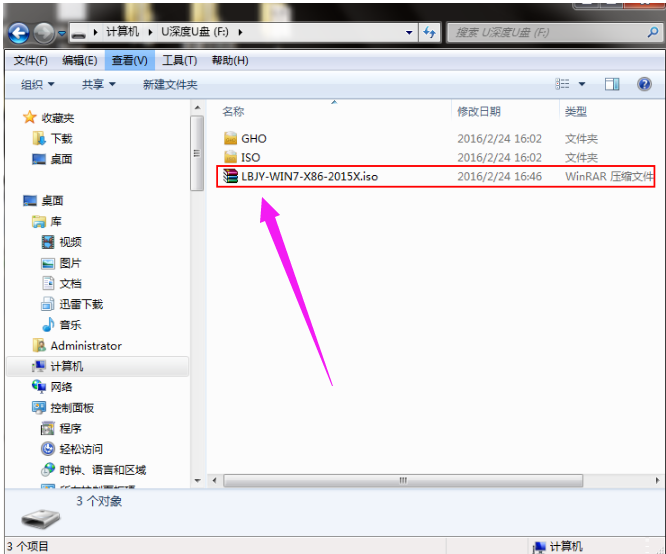
u盘装系统电脑图解-2
先将u深度u盘启动盘连接到电脑,重启电脑等待出现开机画面时按下启动快捷键,使用u盘启动盘进入u深度主菜单,选择【02】u深度Win8PE标准版(新机器),按下回车键进入。
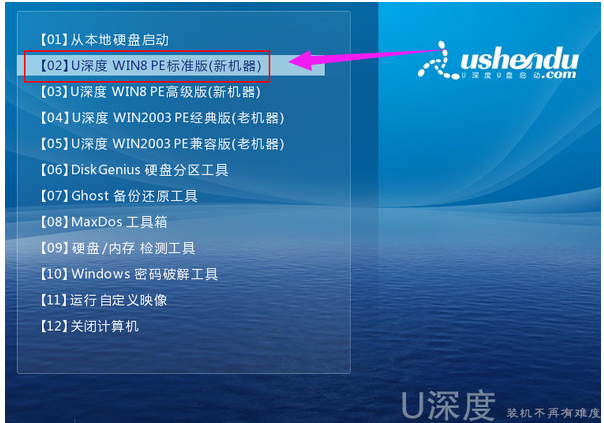
笔记本电脑图解-3
进入pe后会自启u深度pe装机工具,首先点击"浏览"将保存在u盘的系统镜像添加进来,接着选择c盘作系统盘存放镜像,点击“确定”即可。
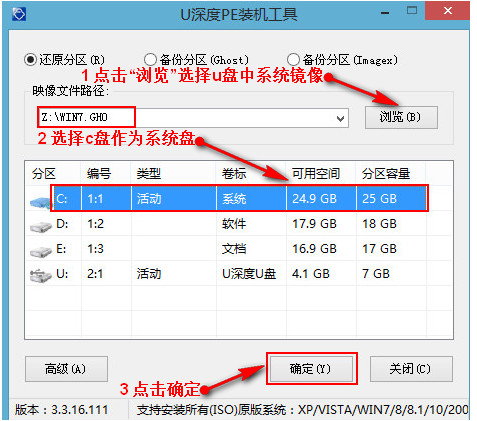
安装系统电脑图解-4
不对弹出的询问提示窗口进行修改,直接按下"确定"
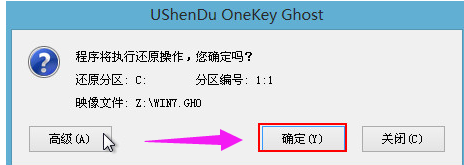
笔记本电脑图解-5
等待磁盘完成格式化后,将会进行win7镜像文件安装。
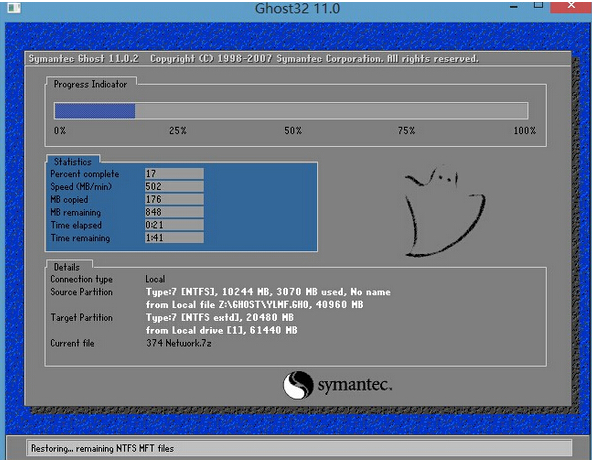
安装系统电脑图解-6
此时就可以拔除u盘了,重启系统开始进行安装,我们无需进行操作,等待安装完成即可,最终进入系统桌面前还会重启一次。
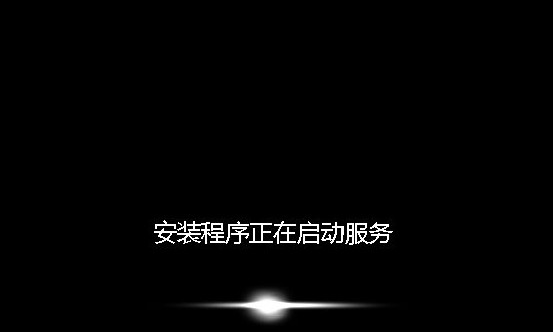
安装系统电脑图解-7
进入win7桌面,安装系统成功。
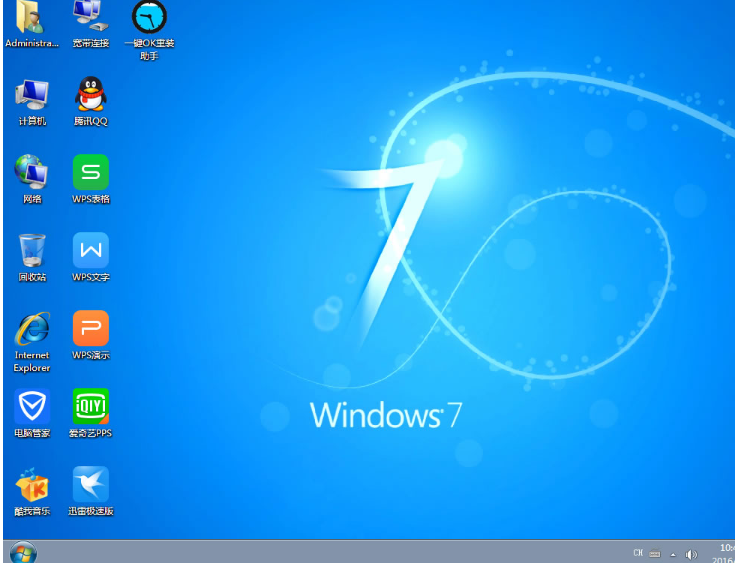
安装系统电脑图解-8
以上就是使用u盘给笔记本做系统的操作方法了。
猜您喜欢
- 资源管理器老是停止工作,详细教您怎么..2018/07/25
- 小编教你f烟雾头怎么调最清楚..2018/01/25
- windows7旗舰版怎么重装系统2022/06/29
- 怎样使用u盘装win7系统呢?2017/08/20
- win7系统怎么安装,详细教您怎么使用U..2018/03/13
- win7快速启动栏,详细教您Win7如何添加..2018/06/06
相关推荐
- 回收站数据恢复,详细教您回收站数据恢.. 2018-07-30
- 电源已接通未充电怎么办 2020-05-21
- windows7 32与64双系统安装教程.. 2017-08-18
- IE11浏览器广受好评 微软欲夺回市场份.. 2013-07-03
- 路由器网址打不开,详细教您路由器网址.. 2018-06-15
- 教你电脑关不了机怎么办 2018-12-03




 粤公网安备 44130202001059号
粤公网安备 44130202001059号