win7如何磁盘分区 详细教您win7磁盘分区
- 分类:win7 发布时间: 2017年12月06日 12:00:23
新买的笔记本或者台式机,出厂状态下一般都只有一个分区,那我们如何在不重装系统的情况下,调整分区呢?win7自带工具可以调整你分的几个硬盘的大小,操作简单易懂,下面就教大家用win7系统自带工具调整硬盘分区来尝试一下吧!
很多win7系统用户想要安装双系统,但是硬盘都装满了文件,转移不方便,那么这个时候如果磁盘空间充足,我们可以使用win7自带的磁盘分区工具对其进行分割,创建一个新的磁盘分区,方便各类资源的保存,下面小编教大家具体的win7磁盘分区操作步骤。
win7如何磁盘分区
右键点击“计算机”,选择“管理”
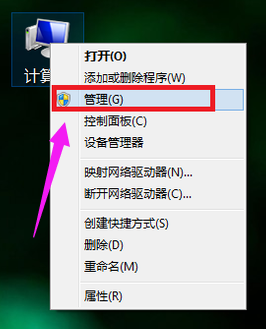
win7电脑图解-1
在页面中找到存储,点开。
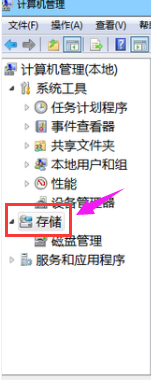
磁盘分区电脑图解-2
在存储下的“磁盘管理”,双击打开。
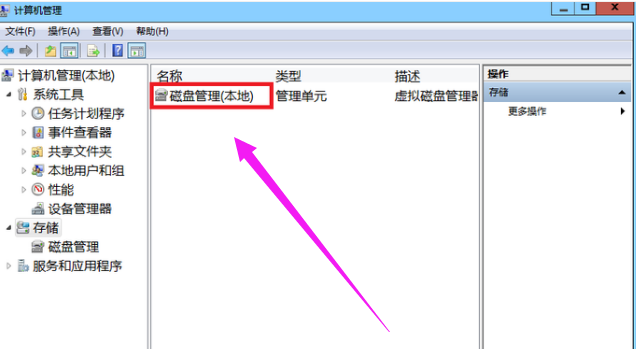
win7电脑图解-3
目前的分区状况
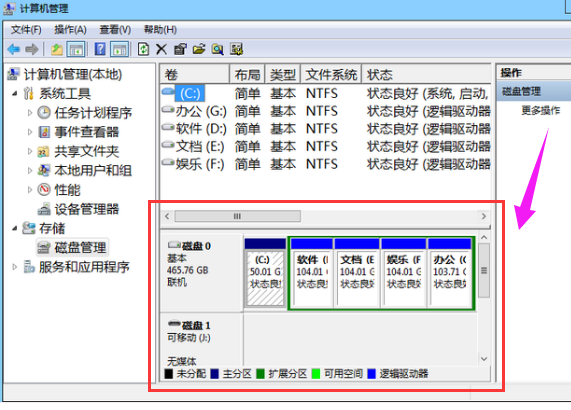
分区电脑图解-4
选择磁盘大的空间选择压缩卷。
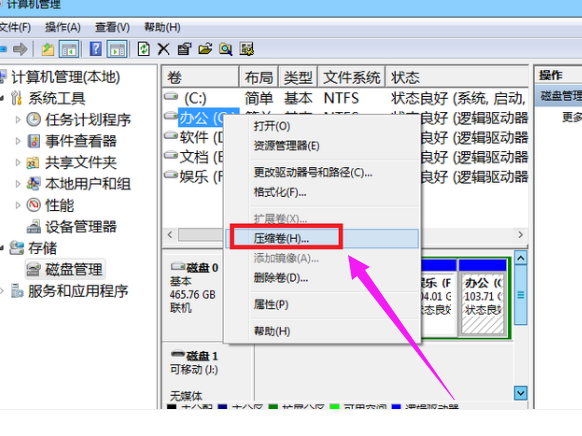
系统磁盘电脑图解-5
在压缩的对话框中,在“输入压缩空间量”上面输入压缩的大小,然后再点击“压缩”即可完成操作。
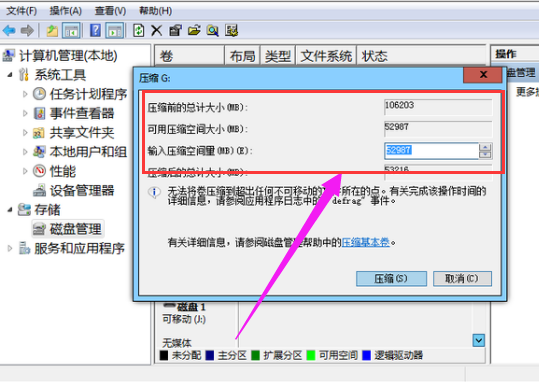
系统磁盘电脑图解-6
如果需要将压缩卷合并到其他的磁盘的话,例如C盘。右击c盘选择“扩展卷”即可执行扩展卷向导窗口,选择可用空间的磁盘,再点击“下一步”。
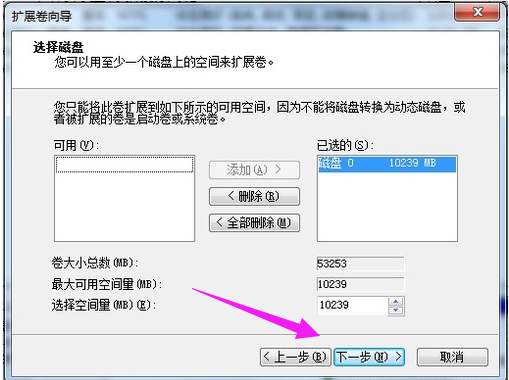
分区电脑图解-7
完成了扩展卷的操作了。
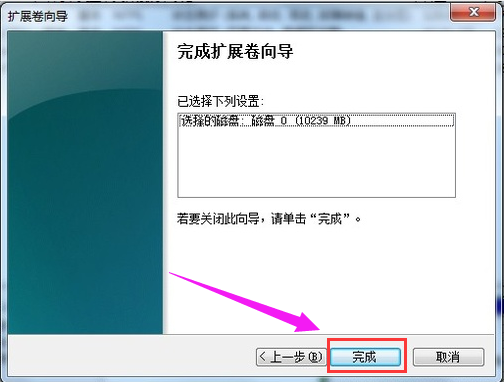
分区电脑图解-8
以上就是win7磁盘分区的操作流程了。不懂操作的用户可以看看小编的操作步骤。
猜您喜欢
- 电脑锁屏快捷键,详细教您怎么使用电脑..2018/09/18
- 为你解答电脑开机蓝屏怎么办..2019/01/17
- 解答电脑没声音怎么回事2019/03/13
- win7蓝屏修复工具解决方法2017/11/08
- WIN764位激活工具,详细教您激活工具怎..2018/05/22
- 怎么看电脑配置好坏,详细教您怎么看电..2018/09/07
相关推荐
- 详细教您ie浏览器打不开网页怎么办.. 2018-10-22
- 雨木林风u盘启动盘制作工具图解教程.. 2017-08-21
- win7截图快捷键有哪些 2019-06-21
- win7旗舰版原版镜像下载地址是什么.. 2021-11-13
- 笔记本固态硬盘,详细教您怎么给笔记本.. 2018-01-03
- 小马激活工具,详细教您小马激活工具(O.. 2018-02-09




 粤公网安备 44130202001059号
粤公网安备 44130202001059号