雨木林风u盘启动盘制作工具图解教程
- 分类:win7 发布时间: 2017年08月21日 08:00:03
今天为大家介绍的是雨木林风u盘启动盘制作工具图解教程,如果当前系统崩溃,无法启动的话,就可以使用事先制作好的雨木林风u盘启动盘制作工具启动WIN PE系统,但是应该怎么做呢?我们还是先睹为快吧。
1、将u盘制作成启动盘,具体方法可参考“小白一键U盘装系统v1.12.10.0制作u盘启动盘教程”。
2、下载ghost xp系统镜像包,然后拷贝到u盘里面。
接下来便可以正式开始如何用U盘重装xp系统的:
1、将制作好的启动盘连接电脑,然后重启电脑,当出现开机画面时按下启动快捷键,使用u盘启动盘进入小白一键U盘装系统软件主菜单,接着选择【01】运行 小白系统 Win8PEx64正式版(支持UEFI等主板),回车键进入,如下图所示:

雨木林风u盘启动盘制作工具图解教程图1
2、进入win8pe系统,将会自行弹出安装工具,点击“浏览”选择存到u盘中ghost xp系统镜像文件,如下图所示:

雨木林风u盘启动盘制作工具图解教程图2
3、等待装机工具自动加载ghost xp系统镜像包安装文件,选择安装磁盘位置,然后点击“确定”按钮即可,如下图所示:

雨木林风u盘启动盘制作工具图解教程图3
4、此时在弹出的提示窗口直接点击“确定”按钮,如下图所示:

雨木林风u盘启动盘制作工具图解教程图4
5、随后安装工具开始工作,我们需要耐心等待几分钟,如下图所示:

雨木林风u盘启动盘制作工具图解教程图5
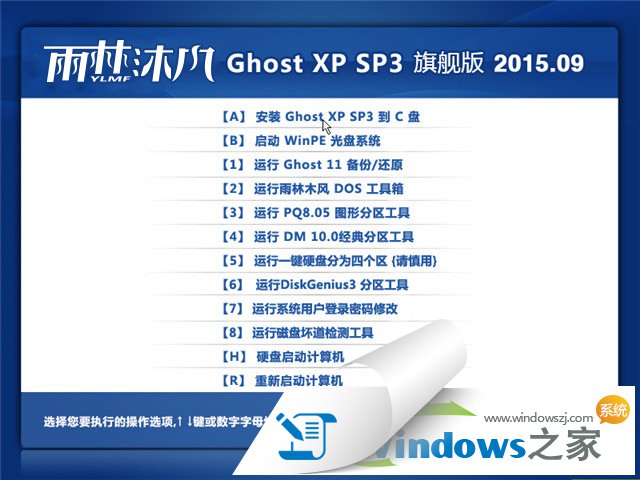
雨木林风u盘启动盘制作工具图解教程6
因为光驱的没落,U盘就开始流行起来的。这篇是以小白一键U盘装系统软件工具为你展现的雨木林风u盘启动盘制作工具图解教程,操作也是根据小白用户的实际体验得出来的。
猜您喜欢
- 解答如何使用激活工具激活win7..2018/12/06
- hp重装系统win72022/10/12
- 为你解答制作u盘启动方法2019/01/15
- win7系统静音快捷键怎么设置?电脑教程..2017/11/10
- 手把手教你笔记本开机蓝屏怎么办..2019/03/26
- 雨林木风win7专业版系统下载地址..2022/03/15
相关推荐
- 开机后桌面图标显示慢,详细教您开机后.. 2018-07-27
- 新萝卜家园win7纯净系统下载.. 2017-08-15
- 联想电脑f12键重装系统图解步骤.. 2021-05-27
- 鼠标垫推荐哪一种材质比较好.. 2021-07-16
- 电脑老是被安装流氓软件怎么办.. 2021-10-22
- windows7系统电脑密码怎么设置.. 2021-10-04




 粤公网安备 44130202001059号
粤公网安备 44130202001059号