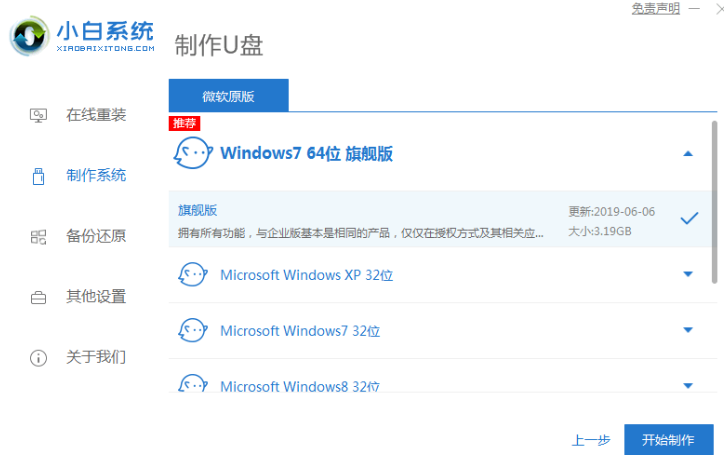
联想电脑怎么重装系统呢?很多人对重装系统的操作不是很熟悉,不少人卡在了pe系统的步骤,下面就和大家讲讲联想电脑按键f12进入pe系统重装的完整过程吧。
工具/原料:
系统版本:windows7系统
品牌型号:联想小新air13
软件版本:小白一键重装系统+1个8g以上的空白u盘
方法/步骤:
使用小白制作u盘启动盘重装系统:
1、打开小白一键重装系统点击制作系统,点击开始制作。
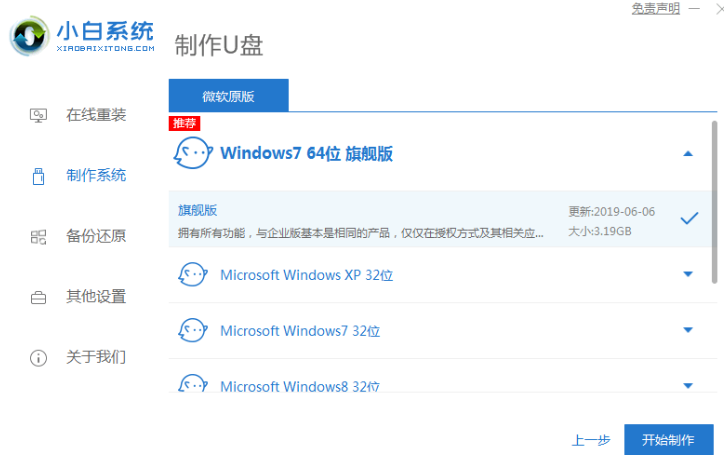
2、开始制作U盘,我们点击确定即可。
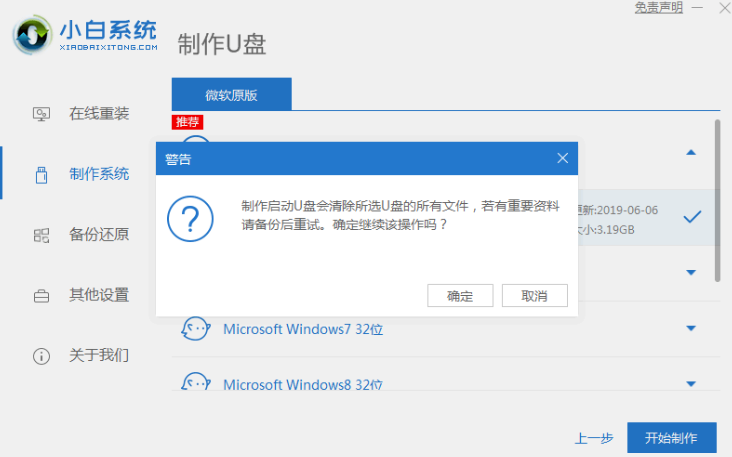
3、启动盘制作完成后要记得拔出U盘。
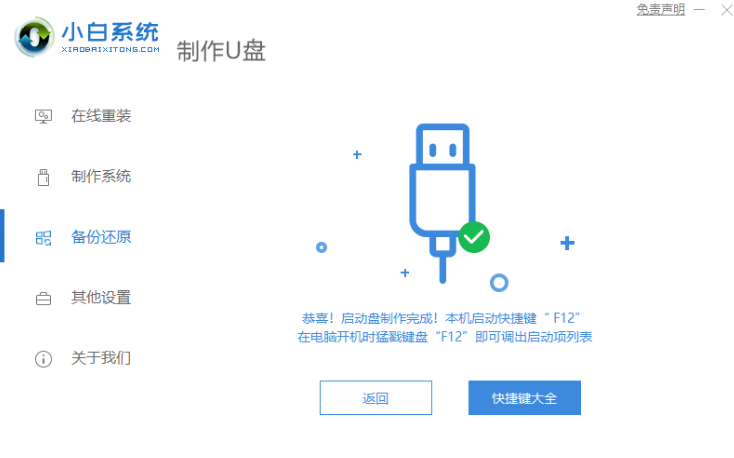
4、重启电脑并且插上U盘,开机快速按 F12,在引导菜单中选择 U 盘进入pe系统。
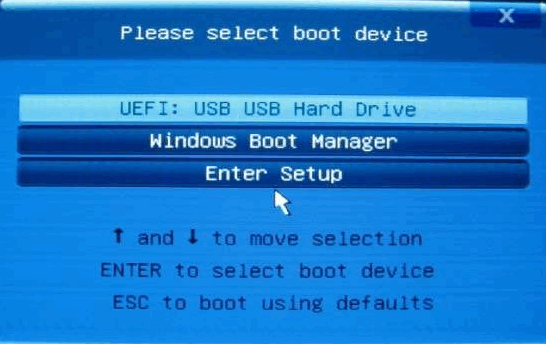
5、在pe系统内,打开小白装机软件继续安装系统。

6、安装完成后点击立即重启即可。

7、最后系统就安装完成了,来到桌面后就可以开始使用电脑了。

总结:
以上就是给大家分享的联想电脑重装系统的步骤了,按键f12是进入pe系统的步骤,可能不同机型热键也会有所不同,小伙伴们可以自行查询。






 粤公网安备 44130202001059号
粤公网安备 44130202001059号