win7虚拟机,详细教您Win7系统如何安装VMware虚拟机
- 分类:win7 发布时间: 2018年06月30日 15:48:00
大家都知道虚拟机的作用显得越来越重要了,在VMware虚拟机里安装win7系统,可以很方便我们对系统的各项功能进行测试,而又不会影响本机系统,非常实用。那很多人下载vmware虚拟机之后,都不知道要如何安装,下面,小编给大家带来了Win7系统安装VMware虚拟机的图文。
虚拟机对大众来说想必都很熟悉了,虚拟机可以让我们在不改变原系统的情况下,还可以使用虚拟机来安装其他的操作系统,这些虚拟机完全就像真正的计算机那样进行工作,很是使用,下面,小编给大家分享Win7系统安装VMware虚拟机的经验。
Win7系统如何安装VMware虚拟机
进入VMware Workstation 12,点击“创建新的虚拟机”。
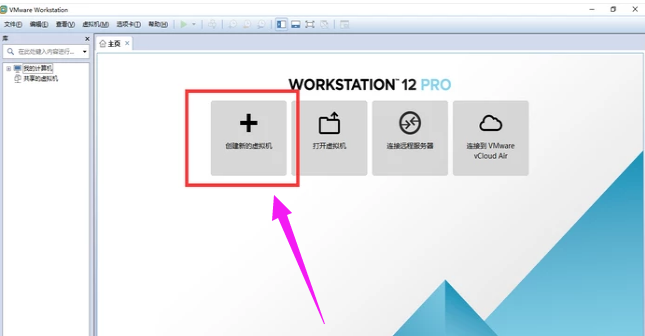
安装电脑图解-1
选择典型,点击“下一步”。
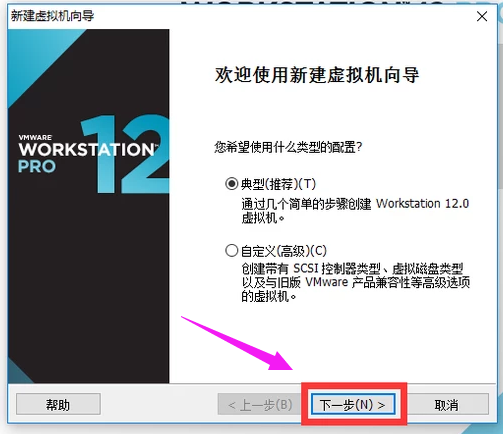
Win7电脑图解-2
选择自己win7镜像下载的位置,然后点击“下一步”。
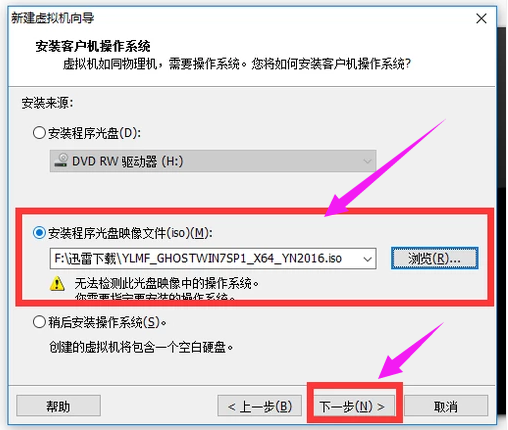
Win7电脑图解-3
选择版本win7,然后点击“下一步”。
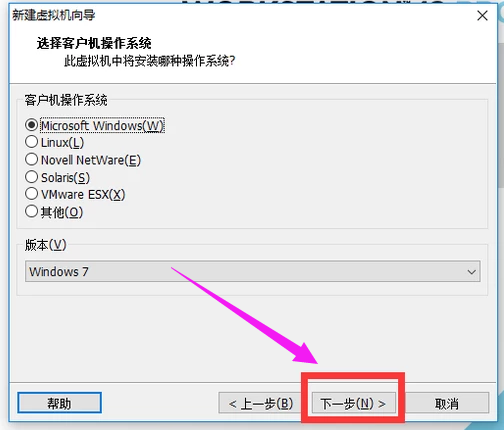
安装电脑图解-4
选择Windows的安装位置,然后点击“下一步”。
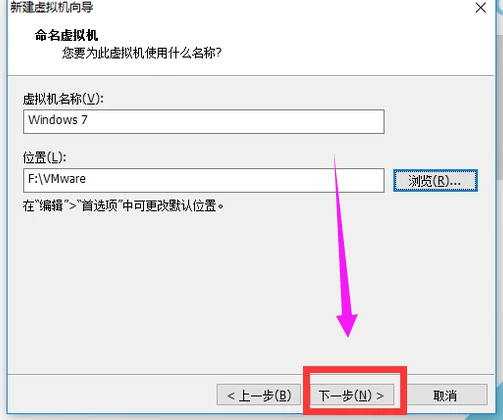
安装电脑图解-5
点击“下一步”。
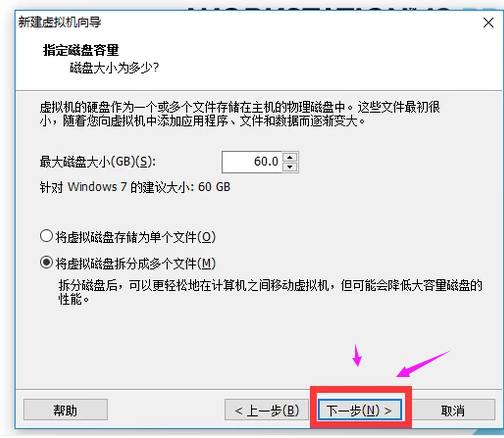
VMware电脑图解-6
然后点击“完成”。
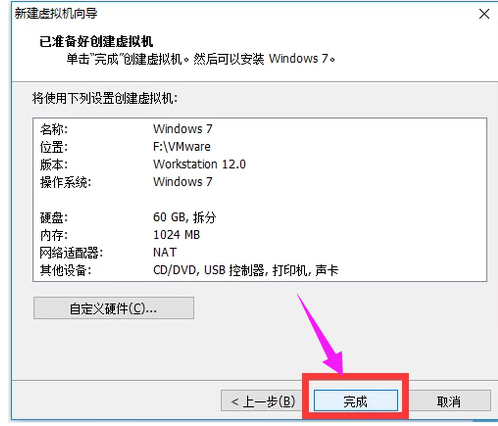
Win7电脑图解-7
然后点击“开启此虚拟机”。
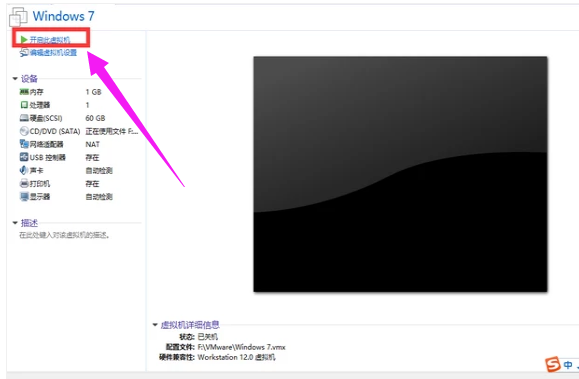
安装电脑图解-8
然后就会启动Windows系统。
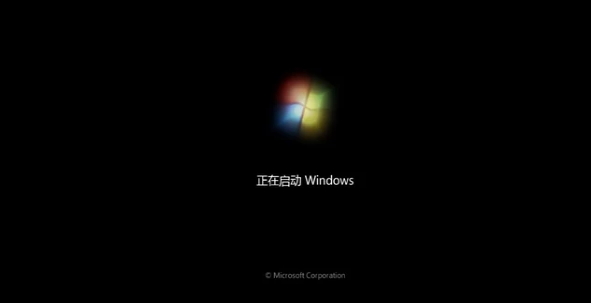
安装电脑图解-9
以上就是Win7系统安装VMware虚拟机的经验。
猜您喜欢
- assembly文件夹,详细教您assembly是什..2018/09/10
- 教你win7怎么进入安全模式2018/12/18
- 详解电脑wifi密码忘记了怎么办..2021/10/28
- 组策略编辑器,详细教您组策略编辑器怎..2018/06/14
- win7怎么还原打开方式,详细教您怎么还..2017/12/01
- 笔记本配置怎么看,详细教您怎么查看笔..2018/07/24
相关推荐
- 组策略编辑器,详细教您组策略编辑器怎.. 2018-06-14
- 技术编辑教您电脑闪屏怎么办.. 2018-11-20
- 微软官网下载win7教程 2021-10-21
- 联想win7系统下载安装教程 2021-08-28
- 雨林木风Win7 64位 装机版下载安装.. 2022-05-20
- 如何关闭445端口,详细教您如何关闭系.. 2017-11-24




 粤公网安备 44130202001059号
粤公网安备 44130202001059号