win7怎么还原打开方式,详细教您怎么还原
- 分类:win7 发布时间: 2017年12月01日 14:00:06
有时候我们打开文件的时候,会发现由于打开文件没有相关联的软件,从而导致文件打开失败。这是什么情况,我们有该怎么办呢?这会给我们造成一定的困惑。那么Win7怎么还原打开方式呢?今天,小编就和大家说说Win7还原文件默认打开方式的方法。
使用电脑总会有用户用到文件的时候,而打开文件的时候,会发生一些问题,例如由于打开文件没有相关联的软件,导致文件打开的时候显示不了的问题。这种情况,我们可以还原打开方式来解决问题,怎么还原?看看下面,小编给大家带来的教程便知了。
win7怎么还原打开方式
点选开始,选择“控制面板”,点击“用户账户”。
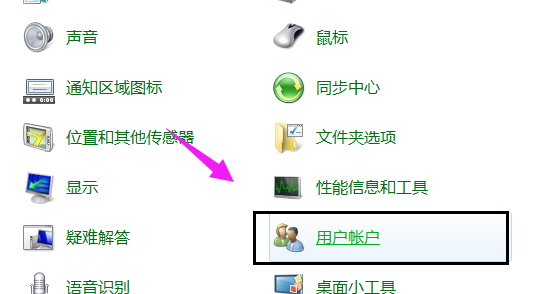
win7电脑图解-1
建立一个管理员账户
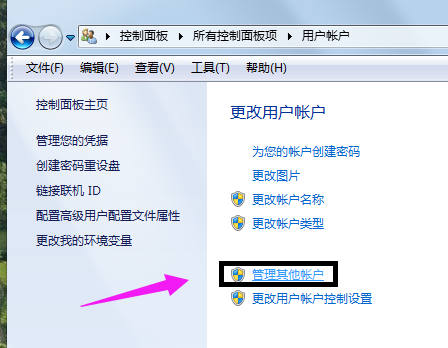
还原方式电脑图解-2
新的账户有新的用户配置,exe程序打不开的问题就不存在 2
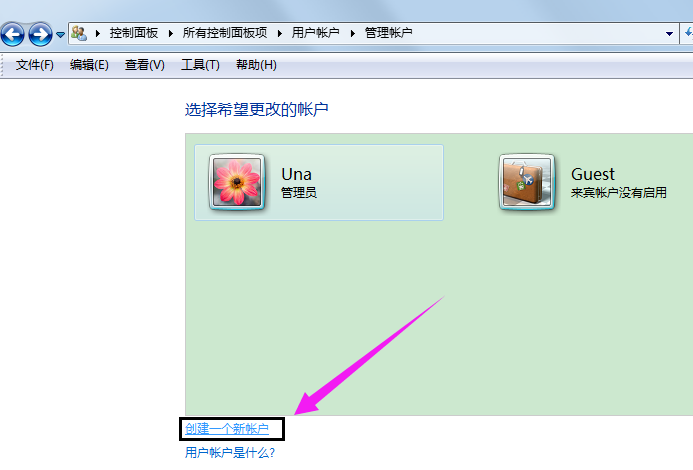
还原方式电脑图解-3
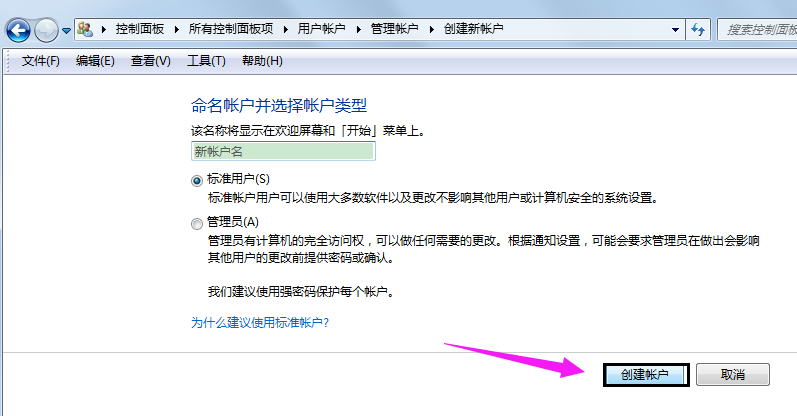
win7电脑图解-4
方法二:
打开计算机,点击“组织”,点击“文件夹和搜索选项”
在控制面板处,右键点击“文件夹选项”
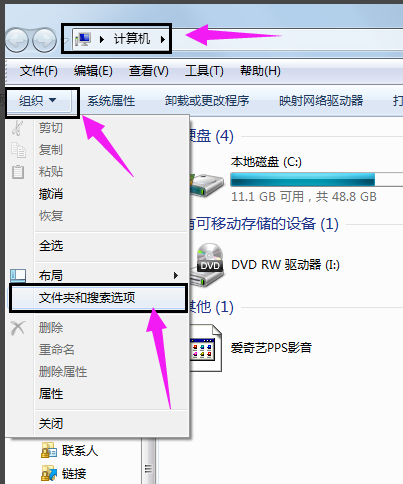
exe程序电脑图解-5
点选“查看”选项卡,
找到“显示所有隐藏文件和文件夹”,
去掉“隐藏受保护的系统文件”选项的点选。
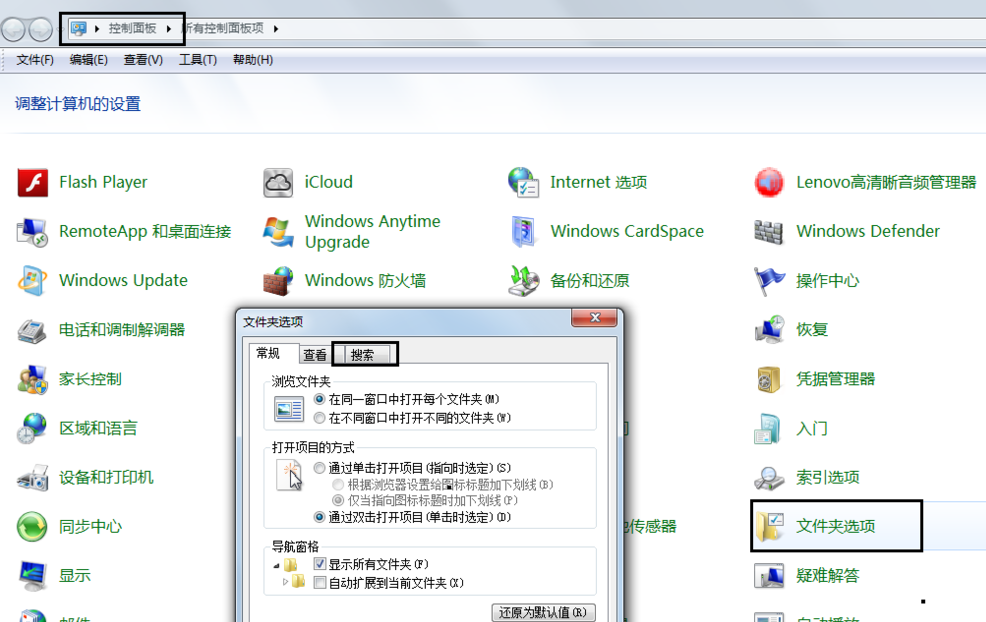
还原方式电脑图解-6
打开计算机-本地磁盘C-\Users\你的用户名\AppData\Local,
删除掉IconCache.db文件
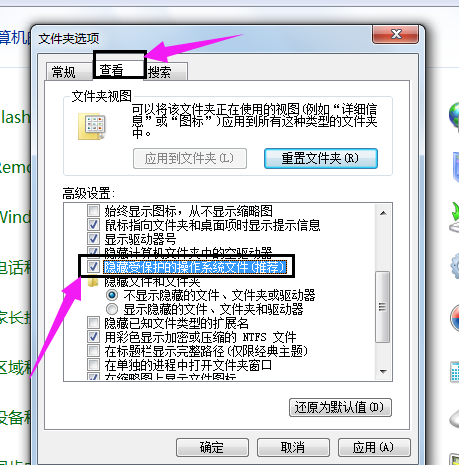
exe程序电脑图解-7
在任务栏处,右击,选择“启动任务管理器”
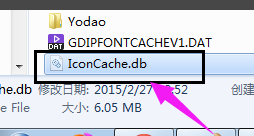
打开方式电脑图解-8
在任务管理器下找到“进程”选项卡,结束explorer.exe进程
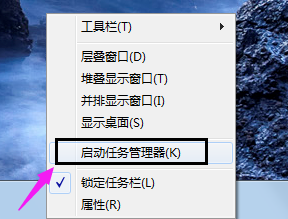
打开方式电脑图解-9
点击文件,选择“新建任务”
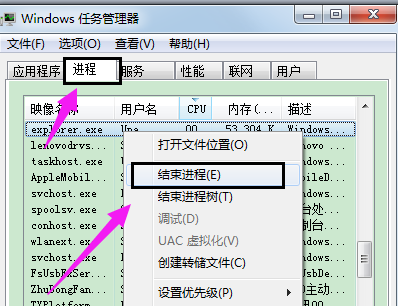
exe程序电脑图解-10
输入explorer,重建explorer进程。
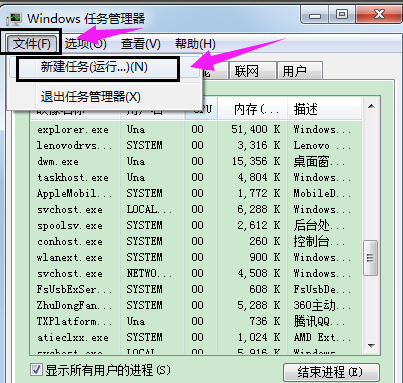
win7电脑图解-11
最后一步,刷新桌面,图标恢复正常。
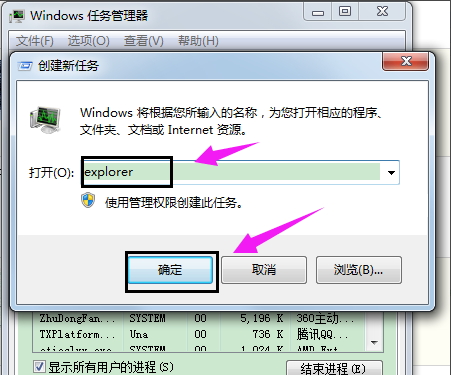
还原方式电脑图解-12
以上就是win7还原打开方式的操作方法了。
猜您喜欢
- 练习华为无法开机怎么重装win7系统..2019/05/06
- 联想电脑重装系统win72022/10/12
- netgear路由器设置,详细教您怎么设置n..2018/06/20
- 网页游戏打不开,详细教您网页游戏打不..2018/08/31
- 教你win7放大镜功能怎么使用..2019/03/20
- 笔记本怎么重装系统,详细教您笔记本怎..2018/06/13
相关推荐
- win7系统u盘制作方法介绍 2022-02-19
- 详细教您如何开启win7快速启动栏.. 2018-11-16
- windows7系统下载安装步骤与详细教程.. 2022-04-29
- 电脑打不开软件该怎么办 2021-06-08
- 教你电脑麦克风没声音怎么办.. 2021-07-12
- 关于win7专业版和旗舰版的区别讲解.. 2021-10-19




 粤公网安备 44130202001059号
粤公网安备 44130202001059号